


许多企业和家庭都采用共享打印机的方式,以便于多台计算机共同使用一台打印设备。然而,由于不同操作系统之间的差异,如何在Windows 7和Windows 10之间实现共享打印机连接,可能会让一些用户感到困惑。本文将详细介绍如何在Windows 7系统的电脑上成功连接并使用Windows 10系统上的共享打印机,帮助您轻松实现跨系统打印机共享。
具体方法如下:
1、在 Windows 10 系统中,右键点击需要共享的打印机,选择“打印机属性”。
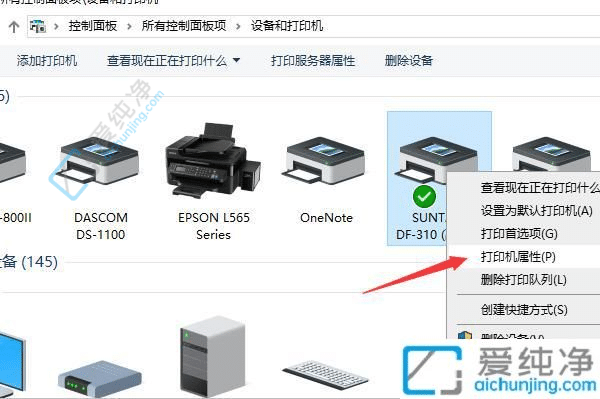
2、在打印机属性对话框中,点击“共享”选项卡,勾选“共享此打印机”,然后点击“确定”。
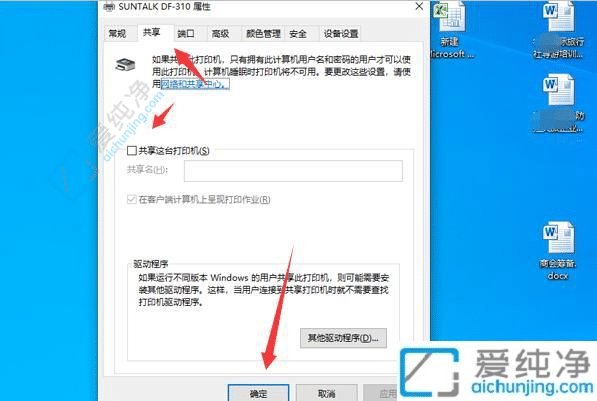
3、在 Windows 7 的电脑上,点击屏幕左下角的“开始”菜单,选择“设备和打印机”。
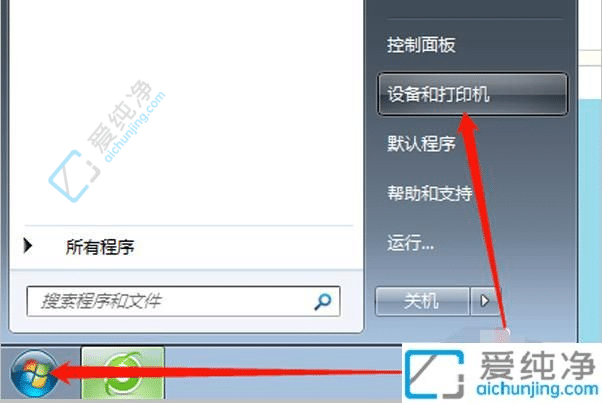
4、进入设备和打印机界面后,在打印机列表中选择“添加打印机”。
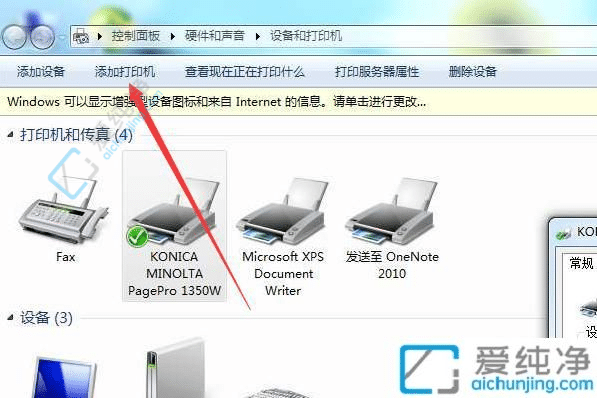
5、在弹出的添加打印机对话框中,点击“添加网络打印机”。
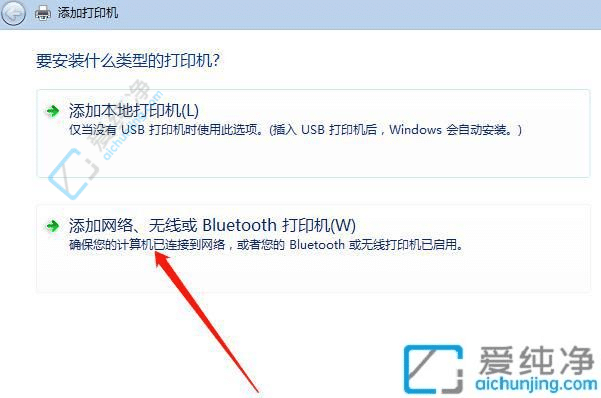
6、系统将开始搜索网络打印机,如果需要添加的打印机不在列表中,点击下方的选项。
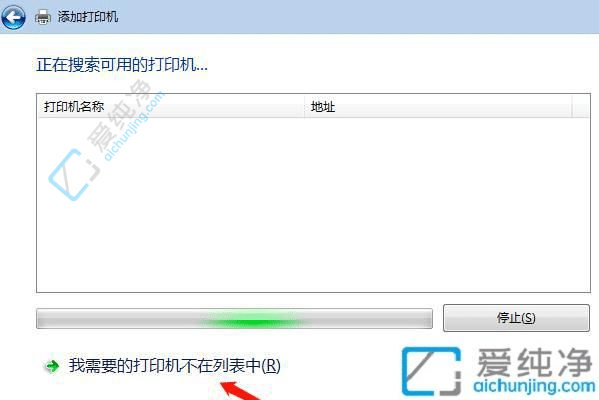
7、在搜索打印机界面,勾选“按名称选择共享打印机”,然后点击“下一步”。
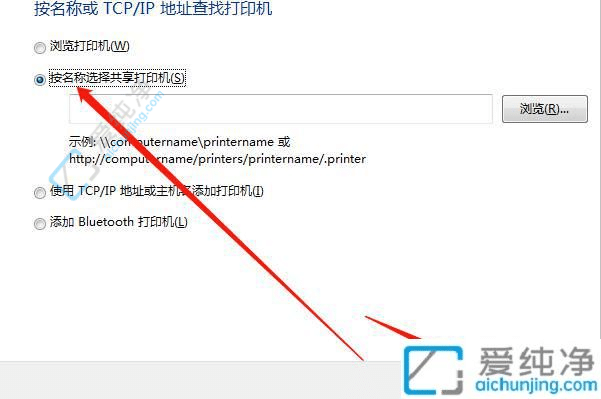
8、在弹出的对话框中,可以看到之前在 Windows 10 上共享的电脑名称,选中后点击“选择”。
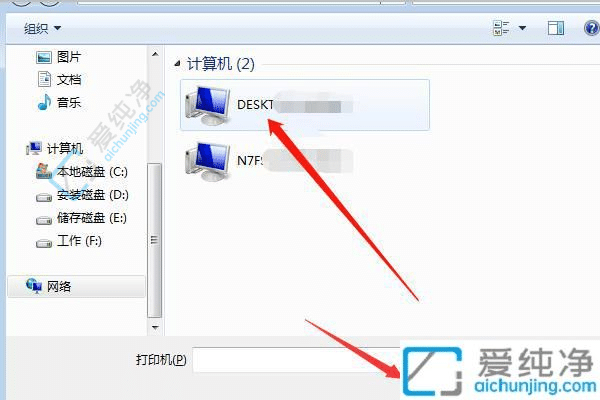
9、输入共享电脑的用户名和密码(登录系统时使用的密码),然后点击“确定”。
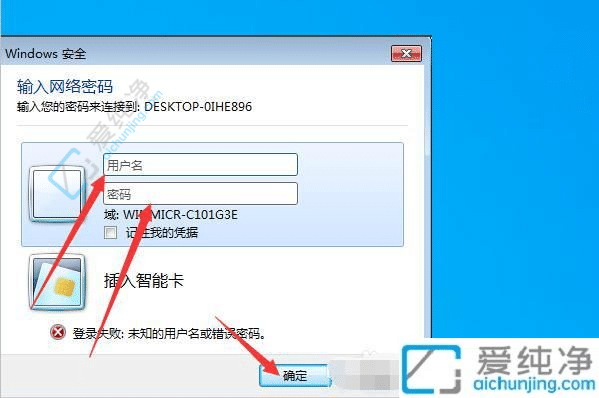
10、这时候进入该电脑后,您应该能看到之前共享的打印机了,双击选择该打印机。
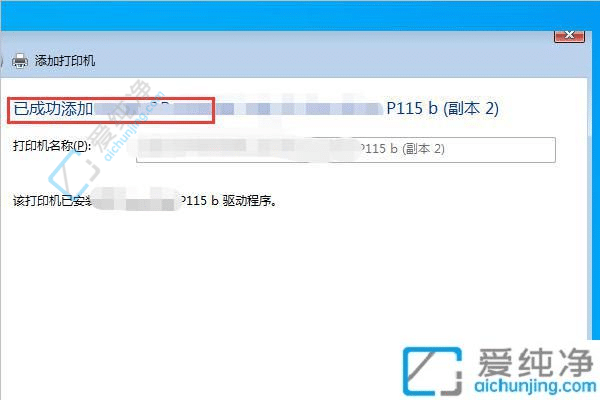
11、如果页面提示成功添加了该网络共享打印机,则表示您已成功连接到该台打印机。

通过以上的步骤,您已经学会了如何在Windows 7中连接Windows 10共享打印机。连接共享打印机可以让多台电脑轻松共享打印资源,提高工作效率。希望本文能为您提供帮助,让您轻松实现Windows 7和Windows 10之间的打印机共享。
| 留言与评论(共有 0 条评论) |