


在使用Windows 11系统的过程中,手动设置IP地址和DNS服务器是一个常见且关键的网络配置任务。无论是为了连接特定的网络,解决网络问题,还是提高网络访问速度,掌握如何手动设置IP地址和DNS服务器都非常重要。本文将详细介绍在Windows 11系统中手动设置IP地址和DNS服务器的方法,帮助您更灵活地管理和优化网络连接。
具体方法如下:
1、启动Windows 11系统,进入桌面环境。在任务栏上右键单击开始菜单图标,在弹出的菜单中选择【设置】选项。
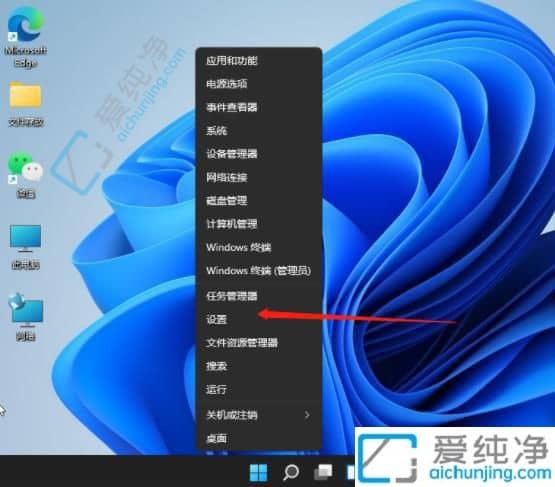
2、打开设置窗口后,点击左侧导航菜单中的“网络与互联网”选项。
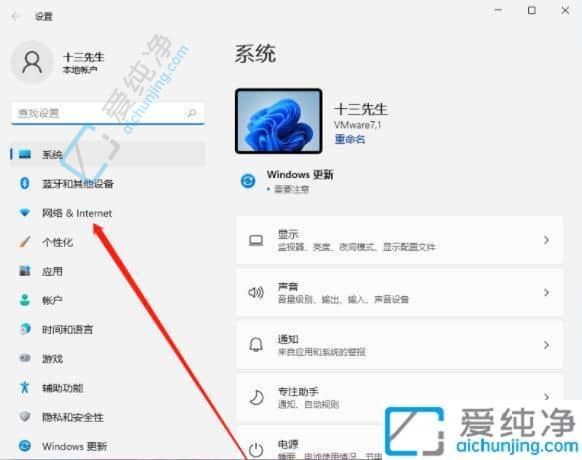
3、在页面中,可以看到当前连接的网络图标。如果存在多个已连接的网络接口,请选择需要设置的网络,并点击【属性】。
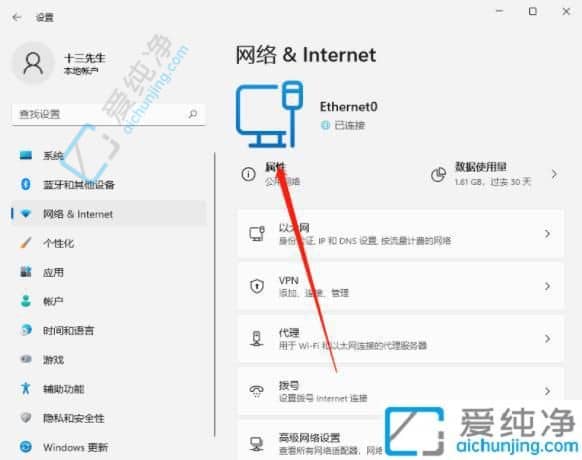
4、进入网络属性界面后,找到“IP分配”选项。当前可能是自动获取IP地址(DHCP)方式,点击旁边的【编辑】按钮。
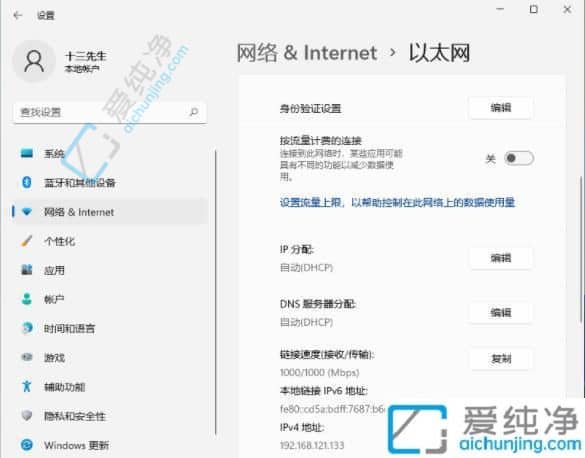
5、在弹出的IP设置列表中选择“手动”选项。现在会显示IPv4和IPv6的开关,点击启用IPv4。
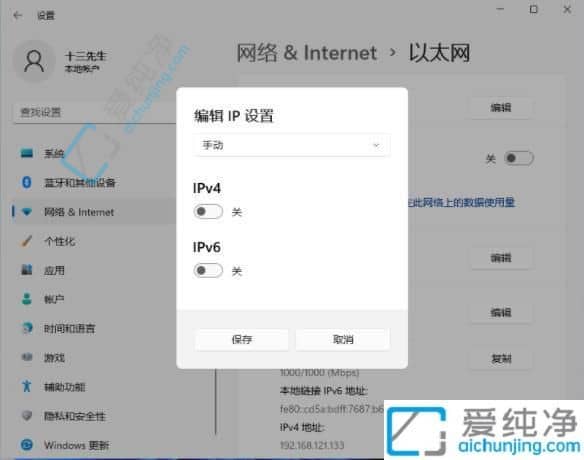
6、根据局域网的网络配置,正确输入IP地址、子网掩码、网关等信息。完成后,点击【保存】按钮。
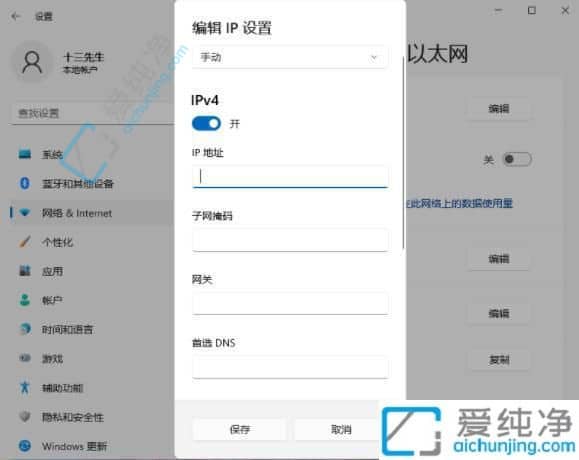
7、返回后,您将看到手动设置后的IP信息已生效。
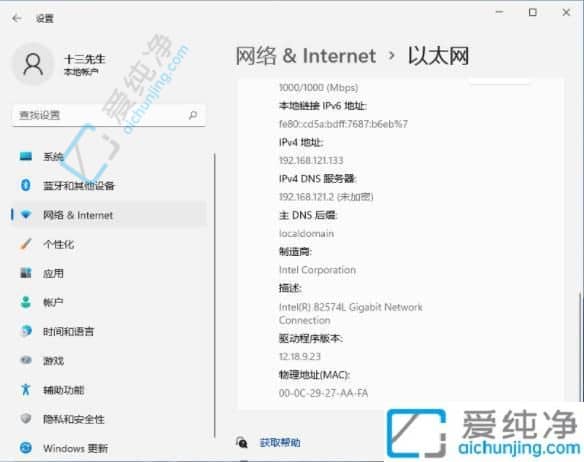
通过本文的介绍,您已经学会了在Windows 11中手动设置IP地址和DNS的方法。手动设置IP地址和DNS可以帮助您满足特定的网络需求,并解决网络连接问题。请记住,在进行手动设置前,请确保您对网络设置有一定的了解,以免错误设置导致网络连接问题。
| 留言与评论(共有 0 条评论) |