


在Windows 10系统中,摄像头是一项常用的硬件设备,用于视频通话、拍摄照片或录制视频。然而,有时用户可能会遇到一个普遍的问题:不知道如何打开或启用电脑上的摄像头。本文将详细介绍在Windows 10电脑上如何找到并打开摄像头,以便您可以方便地使用该功能进行各种任务。
具体方法如下:
1、首先,确保电脑的摄像头功能已经允许使用,否则无法正常启动。请点击设置界面中的【隐私】。
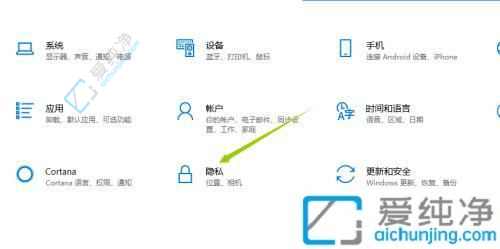
2、进入隐私页面后,选择相机分类,确保右侧的相机开关处于打开状态,这样摄像头就能正常工作了。
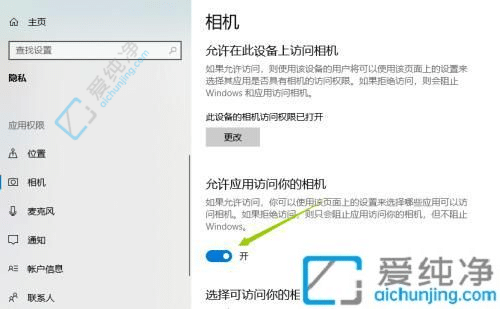
3、现在可以启动摄像头功能了。点击电脑桌面左下角的菜单按钮,找到【X 开通】分类,然后点击相机。或者,您也可以直接按下键盘上的WIN+S,然后搜索“相机”,快速打开此功能。
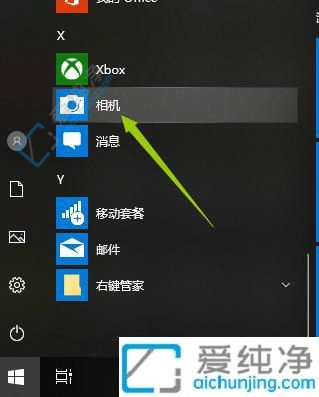
4、一旦摄像头启动,笔记本上方的摄像头指示灯会亮起,表示摄像头已进入工作状态,同时电脑屏幕上会显示相机的窗口。

5、默认情况下是拍照模式。如果需要录制视频,请点击右侧的摄像机图标按钮,然后即可开始录制。

6、您也可以根据个人需求设置拍照和录视频的模式。
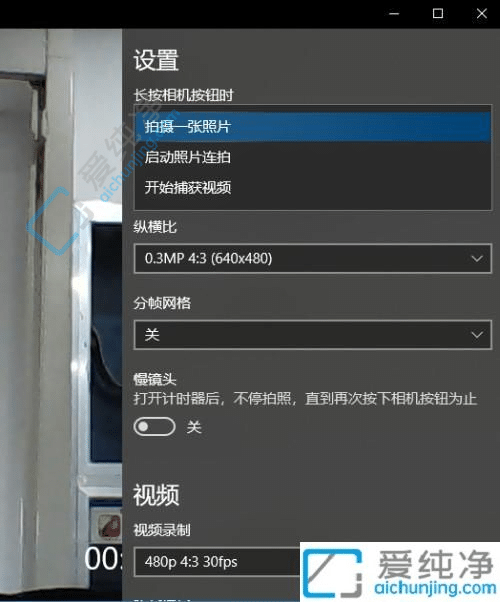
通过本文的介绍,您已经了解到在Windows 10电脑上如何打开摄像头。无论是通过设置应用、使用相机应用还是通过快捷键,都可以轻松地打开并使用摄像头。请记住,在进行任何操作之前,确保您的摄像头已经正确连接并安装了适当的驱动程序。
| 留言与评论(共有 条评论) |