


在使用Windows 11的过程中,有时您可能会发现桌面上的“我的电脑”(现称为“此电脑”)图标突然消失了。这一情况可能会让人感到困惑和不便,因为“此电脑”图标是快速访问系统资源、文件和驱动器的重要入口。幸运的是,恢复这一图标并不复杂。本文将详细介绍在Windows 11中找回“此电脑”图标的步骤,帮助您快捷地恢复桌面上的重要访问途径。
具体方法如下:
1、在桌面空白处右键点击,选择“个性化”。
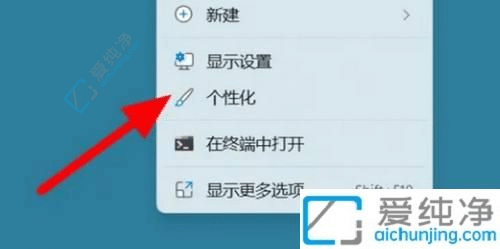
2、点击“主题”。
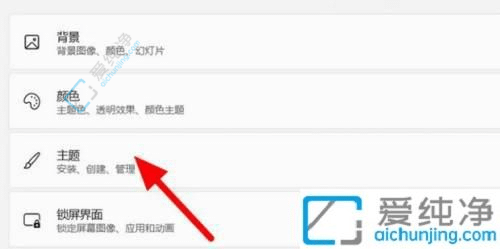
3、选择“桌面图标设置”。
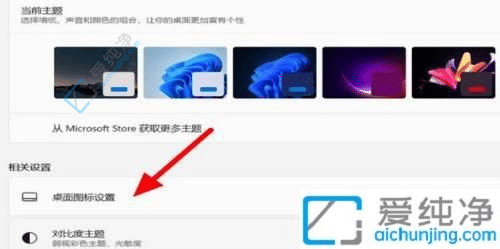
4、勾选“计算机”,然后点击应用。
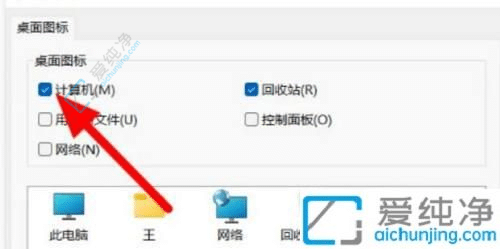
5、设置完成后,桌面将显示我的电脑图标。
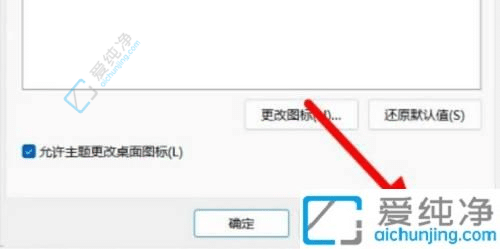
通过本文的介绍,您已经了解到在Windows 11中恢复丢失的我的电脑图标的方法。尽管Windows 11带来了全新的界面和功能,但有时候一些图标可能会被意外隐藏或删除。通过控制面板或桌面上的个性化设置,您可以轻松地将我的电脑图标恢复到桌面上。
| 留言与评论(共有 条评论) |