


在使用Win7系统时,您可能有自己喜爱的办公软件,比如WPS。如果您经常使用WPS来编辑文档,您可能希望将其设置为默认的打开方式,以便在双击文档时直接在WPS中打开。本文将为您介绍如何在Windows 7中将WPS设置为默认打开方式,让您更加高效地处理办公文档。
具体方法如下:
1、首先,点击“开始”按钮,接着选择“所有程序”。
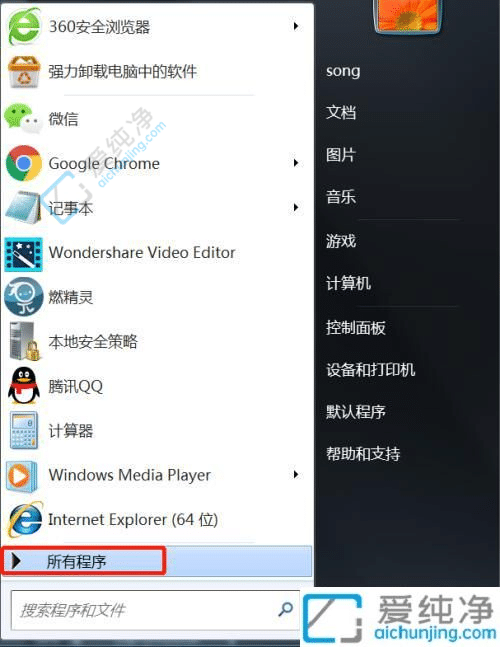
2、在程序列表中找到WPS Office,并打开它。
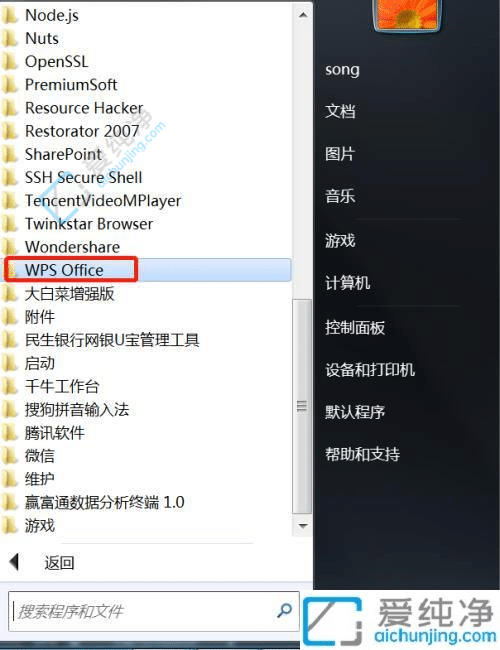
3、展开WPS Office,找到“WPS Office 工具”。
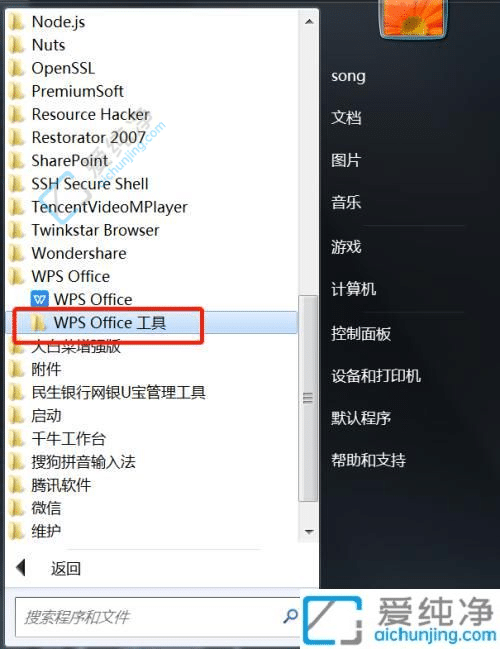
4、在工具选项中,找到“配置工具”,并点击打开。
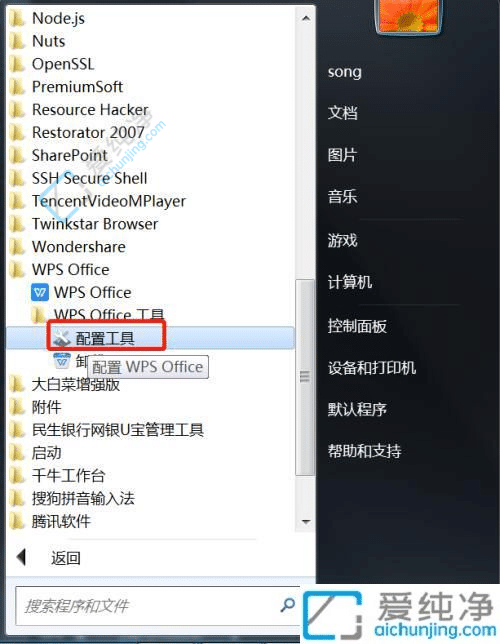
5、进入配置界面后,滚动到底部找到“高级”选项,并点击进入。
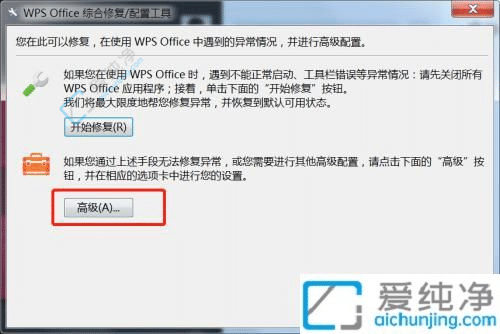
6、在高级配置界面中,选择“重置修复”。
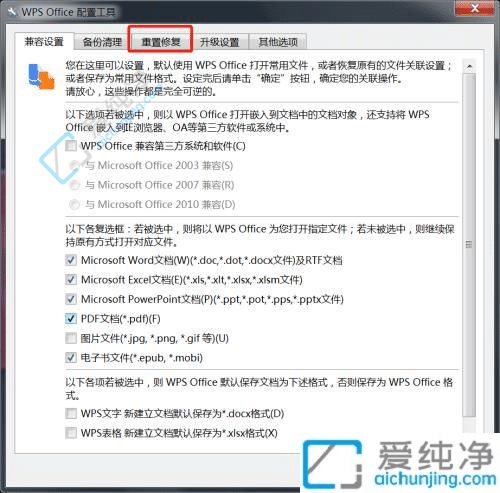
7、找到“重新注册组件”,并点击确认。
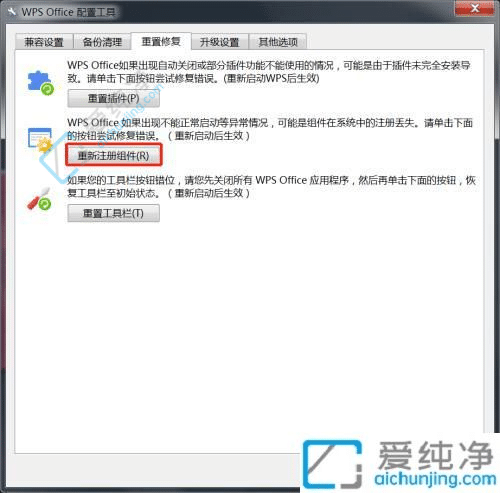
8、等待弹出窗口显示组件注册成功,然后重新启动WPS Office即可。
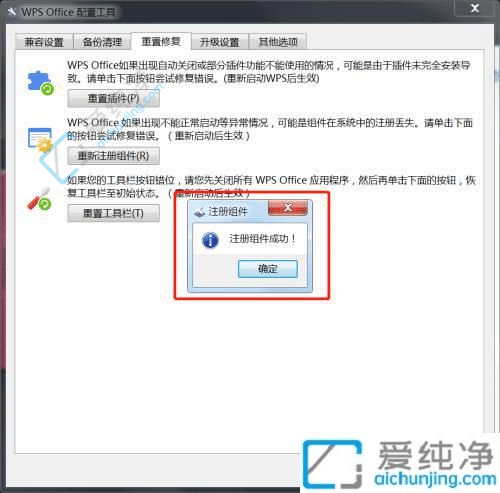
通过本文的步骤指导,您现在应该已经成功地将WPS Office设置为Windows 7中默认的文档打开程序了。无论是处理文本文档、演示文稿还是电子表格,这一设置都将为您的日常办公带来更高效的体验。希望本文能帮助您充分利用WPS Office和Windows 7系统,提升工作效率和操作便捷性!
| 留言与评论(共有 条评论) |