


使用Windows 11时,您可能会遇到系统时间不准确的情况,这可能会导致一些不便和混乱。例如,您可能会错过预定的会议或安排的任务,同时文件时间戳也可能会变得不准确。幸运的是,调整Windows 11系统时间非常简单,并且可以帮助您解决这些问题。在本文中,我们将介绍如何在Windows 11中调整系统时间的方法,以确保系统时间能够准确反映当前时间。
第一种方法:自动同步系统时间
1、首先,在任务栏时间处右击,选择“调整日期和时间”。
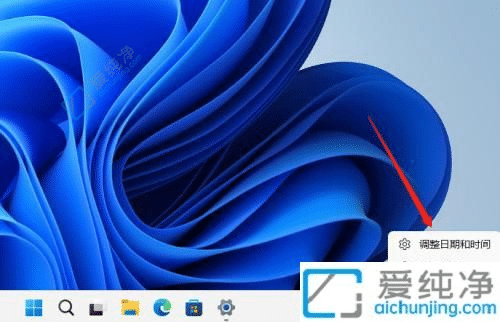
2、进入日期和时间设置页面后,找到“其他设置”,然后点击“立即同步”,即可同步系统时间。
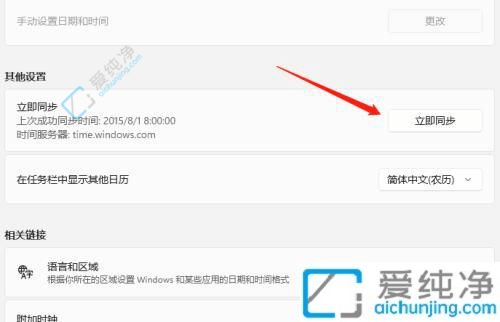
第二种方法:手动设置系统时间
1、关闭自动设置时间选项,然后点击“手动设置日期和时间”。
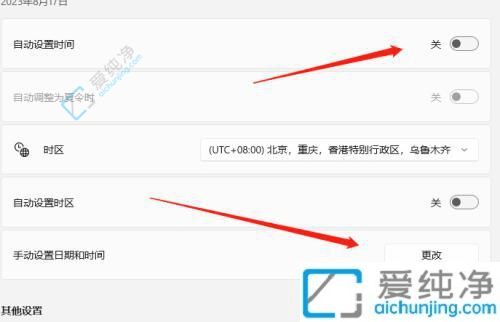
2、随后即可进行所需的时间调整。如果以上两种方法仍无法校准时间,开机重启电脑之后,时间又不对了,很可能是因为主板的BIOS电池电量耗尽,需要更换电池。
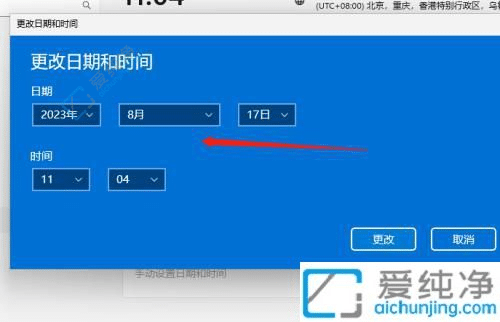
通过以上步骤,您现在已经了解了如何在Windows 11中调整和校准系统时间的方法。无论是通过自动同步互联网时间服务器还是手动设置时间,这些方法都能帮助您解决系统时间不准确的问题。
| 留言与评论(共有 条评论) |