


在使用Windows 10电脑进行视频通话、录音或在线会议时,麦克风是必不可少的设备。然而,有时我们可能会遇到麦克风没有声音的问题,这不仅影响了我们的沟通效率,还可能导致重要信息的遗漏。幸运的是,这个问题通常可以通过一些简单的设置来解决。本文将为您提供详细的步骤和指导,帮助您排查并解决Windows 10麦克风没有声音的问题,让您的麦克风恢复正常工作。
一、检查硬件问题
1、确认是某个特定视频聊天软件无法使用还是所有通用聊天软件都不能使用。若是特定软件如QQ无法使用,请在设置中将声音输入设备调整为麦克风。
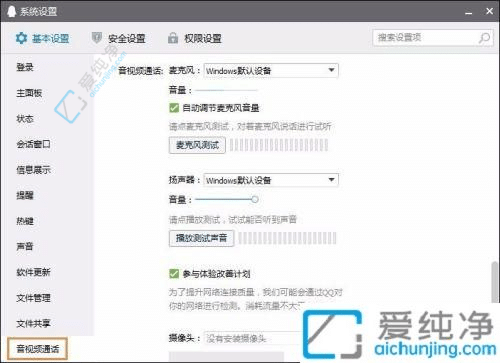
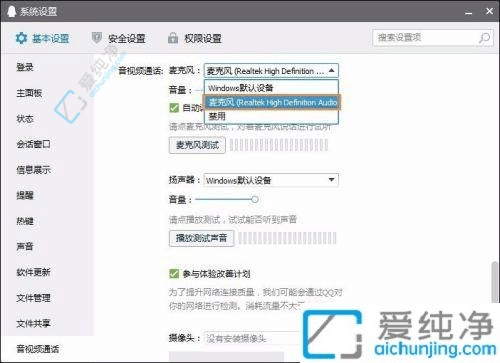
2、测试麦克风是否存在问题,可使用系统自带的“录音机”进行测试。另外,将麦克风连接到其他电脑上进行测试,若仍无声音,则可能是麦克风本身的问题,需更换或维修。
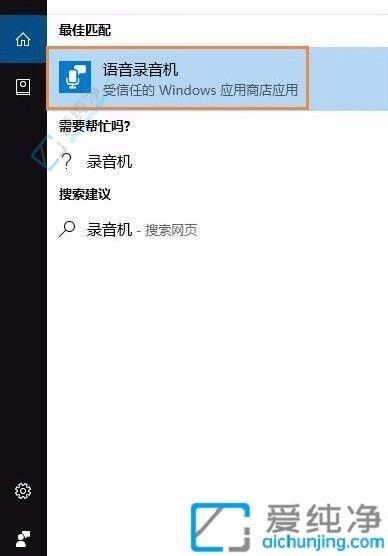
二、检查音频设置问题
1、打开【控制面板】,找到【Realtek高清晰音频管理器】。若是台式机,若麦克风连接在前面板,检查是否设置了“禁用前面板检测”或“AC97前面板”,确认后保存设置。
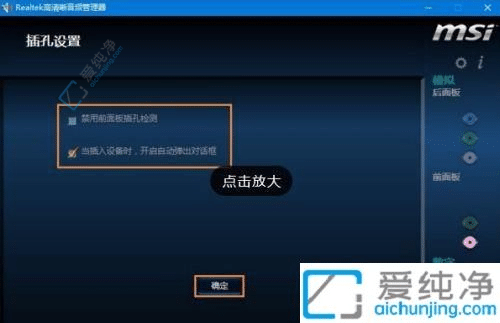
2、调整麦克风的“录制音量”和“播放音量”,确认是否已有声音输出。
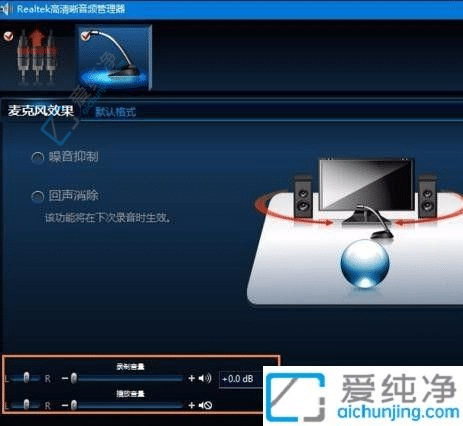
三、检查麦克风是否被禁用
1、右击屏幕右下角的“小喇叭”,选择“录制设备”。在空白处右击,选择“显示禁用的设备”。
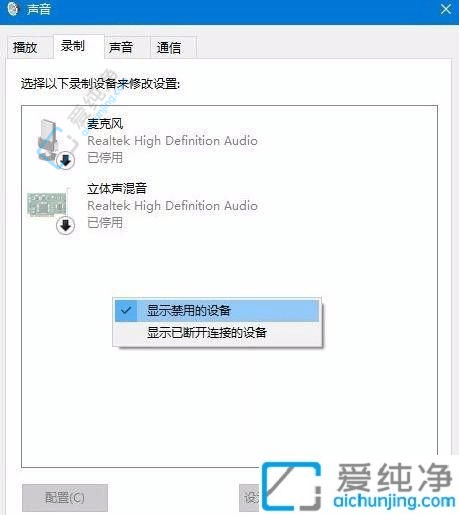
2、右击麦克风设备,选择“属性”,进入“侦听此设备”选项卡,取消勾选。
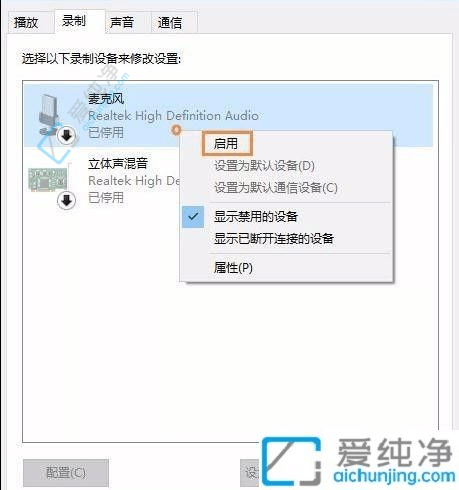
3、点击“级别”,将“麦克风加强”设置为适当的10.0dB,调整麦克风音量。
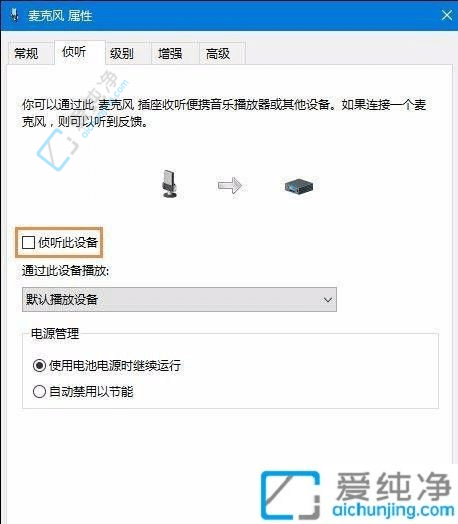
4、在“增强”选项卡,勾选“禁用所有声音效果”。最后在“高级”选项中,勾选“独占模式”中的两个选项,完成后点击“确定”。
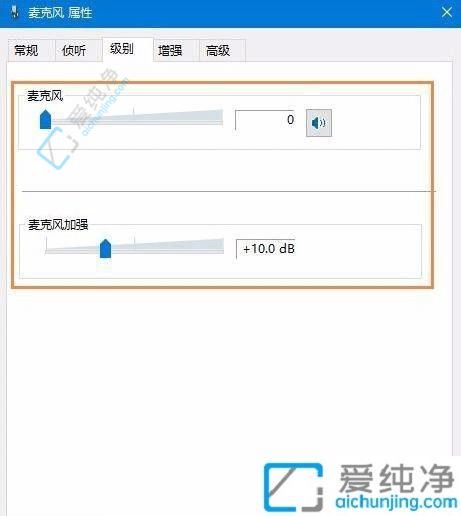
5、点击“增强”,勾选【禁用所有声音效果】;最后再在“高级”中,把【独占模式】里的两个选项勾选,点“确定”即可。
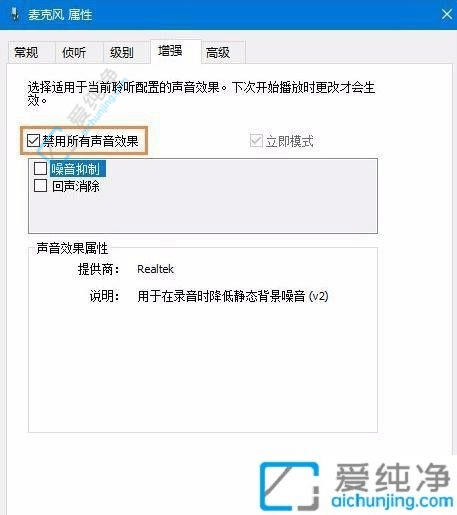
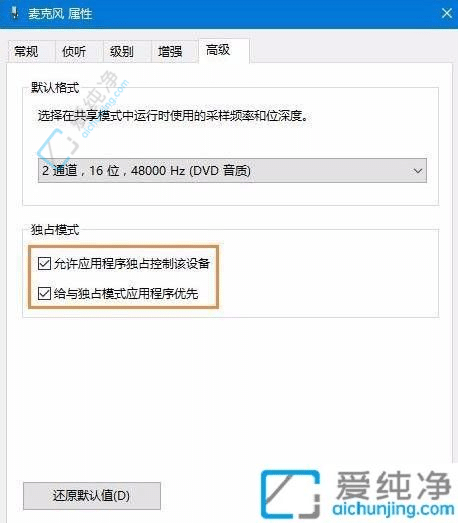
通过本文的指导,您现在应该能够解决Windows 10中麦克风没有声音的问题了。确保麦克风正常工作是保持语音通话、语音识别和录音功能正常运行的关键步骤之一。如果您遇到麦克风无声音的情况,请按照本文提供的方法逐步检查和调整,以恢复其正常功能。
| 留言与评论(共有 0 条评论) |