


在Windows 11系统中,有时用户在尝试连接和使用共享打印机时,可能会遇到错误代码0x0000709的提示。这一错误通常意味着存在驱动程序或网络配置方面的问题,可能导致无法正常连接到共享打印机。本文将详细介绍如何解决Windows 11中共享打印机提示0x0000709的问题,通过一系列简单易行的步骤,帮助您顺利恢复打印功能。
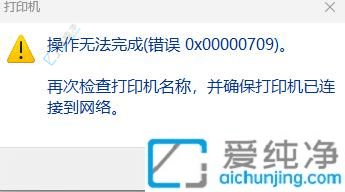
方法一:注册表
1、打开连接打印机的计算机,右键点击开始菜单,选择“运行”。
2、在运行框中输入“regedit”,然后按回车键打开注册表编辑器。
3、导航到路径“计算机\HKEY_LOCAL_MACHINE\SYSTEM\CurrentControlSet\Control\Print”。
4、在右侧空白处右键,选择“新建” -> “DWORD值”。
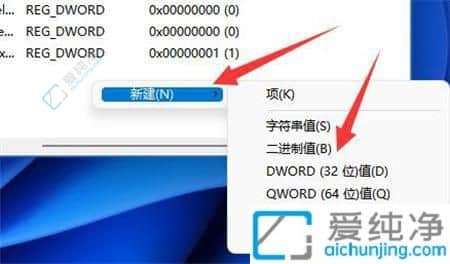
5、将新建的值命名为“RpcAuthnLevelPrivacyEnabled”。
6、双击该值,将数值数据改为“0”,然后点击“确定”保存设置。
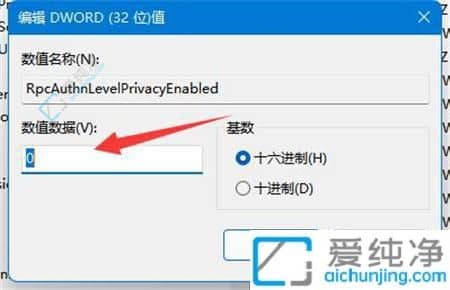
7、完成以上步骤后,重新启动计算机,问题即可解决。
方法二:文件替换
1、替换系统中的win32spl.dll文件为最新版本。附有批处理文件,请找到适用于您系统版本的文件,以管理员身份运行即可。
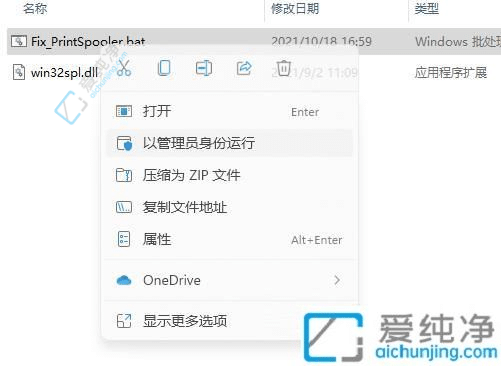
方法三:更新系统之后出现的问题,我们可以卸载最近更新补丁
1、按下Win键或点击任务栏上的开始图标,在已固定的应用程序中找到并点击“设置”。
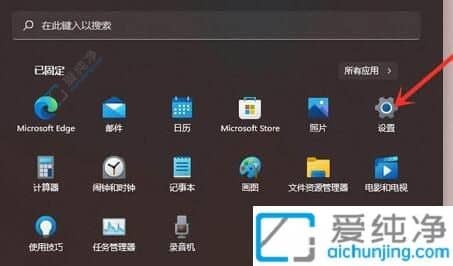
2、在“设置”窗口中,选择左侧的“Windows 更新”。
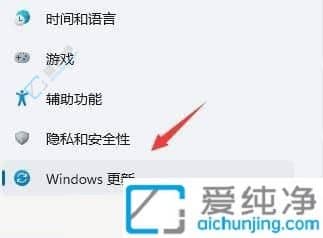
3、在“Windows 更新”页面的底部,点击“更新历史记录”。
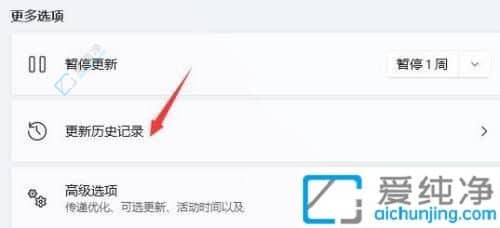
4、在“相关设置”下,选择“卸载更新”。
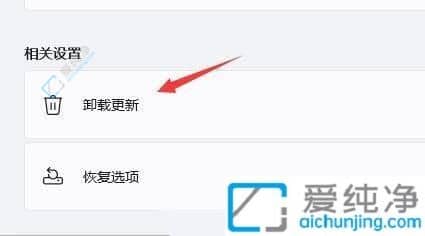
希望通过本文的指导,您已经学会了如何在Windows 11中解决共享打印机时出现提示代码0x0000709的问题。共享打印机可以让多台电脑方便地使用同一台打印机,提高工作效率。
| 留言与评论(共有 条评论) |