


Windows 11自带的Edge浏览器以其速度和功能赢得了不少用户的喜爱,但对于一些习惯使用其他浏览器的用户来说,Edge可能显得多余。你是否希望卸载Edge浏览器,腾出更多空间,或是避免不必要的系统干扰?本文将详细介绍如何在Windows 11中彻底卸载Edge浏览器,帮助你清理系统,还你自由选择的权利。
具体方法如下:
1、打开文件资源管理器,并进入 Edge 浏览器的安装目录,找到最新版本号的文件夹。
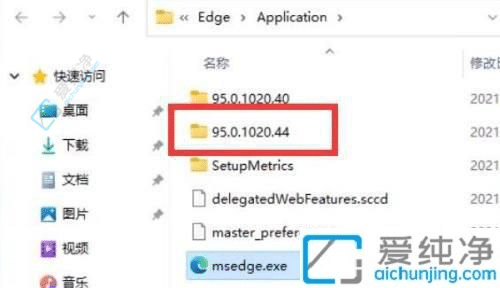
2、在该文件夹中找到并打开“install”文件夹。
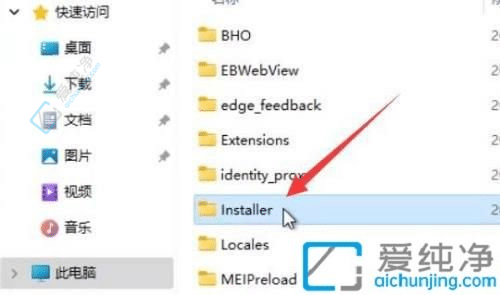
3、在文件夹空白处按住键盘上的“Shift”键,同时点击鼠标右键,选择“在此处打开 PowerShell 窗口”。
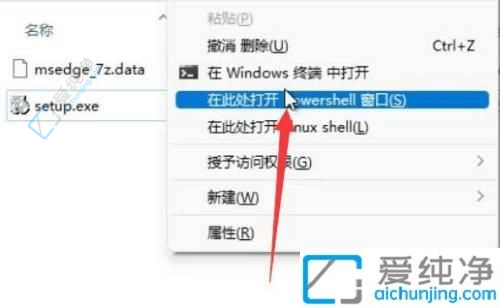
4、PowerShell 窗口打开后,在其中输入“.setup.exe -uninstall -system-level -verbose-logging -force-uninstall”。
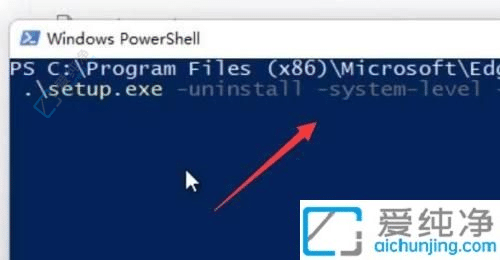
5、输入完毕后,按下键盘上的回车键,即可完成 Edge 浏览器的卸载。
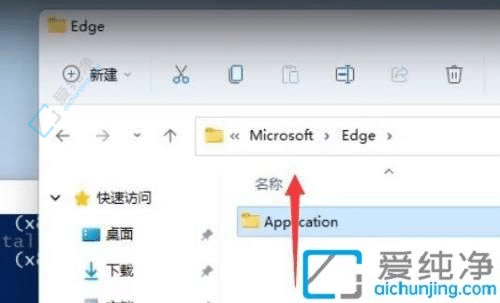
通过上述步骤,你可以顺利卸载Windows 11中的Edge浏览器,享受更简洁的系统环境和更多的自由选择。
| 留言与评论(共有 条评论) |