


在Windows 7系统中,"运行"窗口是一个非常实用的工具,它可以帮助用户快速启动程序、访问文件夹或执行命令。然而,许多用户可能不知道,有一个简单快捷的方式可以打开这个强大的工具,只需一个快捷键。本文将向你揭示Windows 7中打开"运行"窗口的快捷键,让你在日常操作中更加高效便捷。
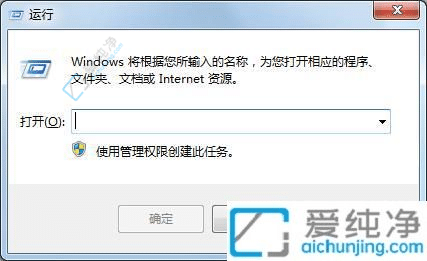
方法一:使用快捷键
1、按下键盘上的【Windows键+R键】,即可打开“运行”对话框。其中,键盘上的R键可视为英文单词“Run”的简称。
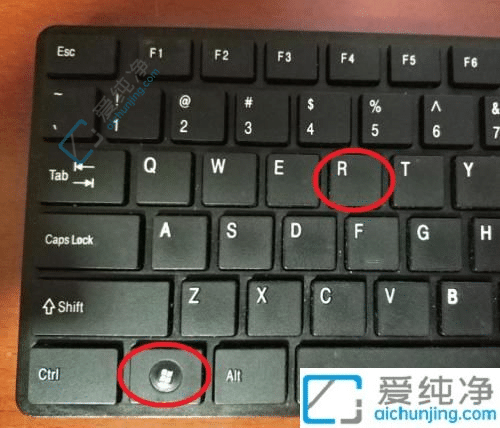
方法二:从附件中打开
1、点击【开始】,然后依次选择【所有程序】,【附件】,找到“运行”,点击即可打开。
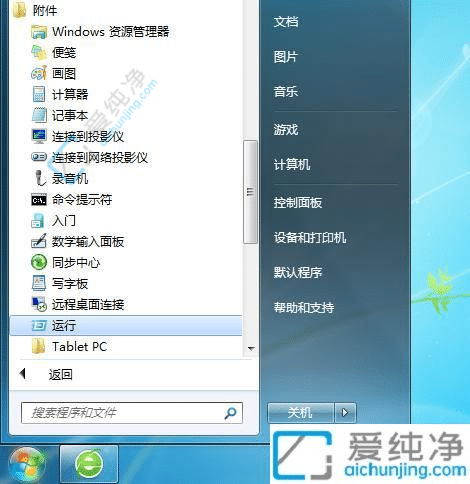
2、为了方便日后打开,“运行”上右键单击,选择“复制”,然后粘贴到桌面或常用文件夹中。
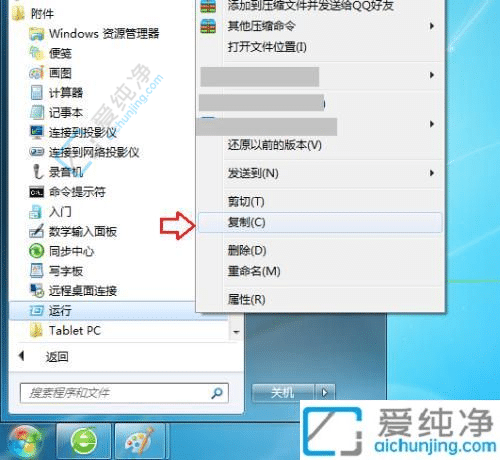
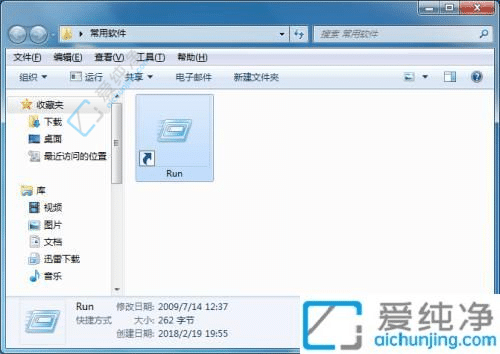
方法三:设置开始菜单显示“运行”
1、在【开始】菜单图标上右键单击,选择“属性”。

2、在“开始菜单”选项卡下,点击【自定义】。
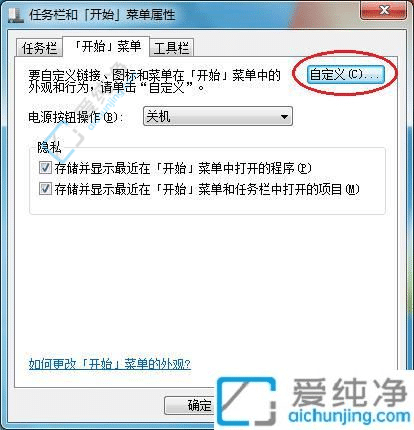
3、在“自定义开始菜单”对话框中,向下滚动并勾选“运行命令”,然后点击【确定】。
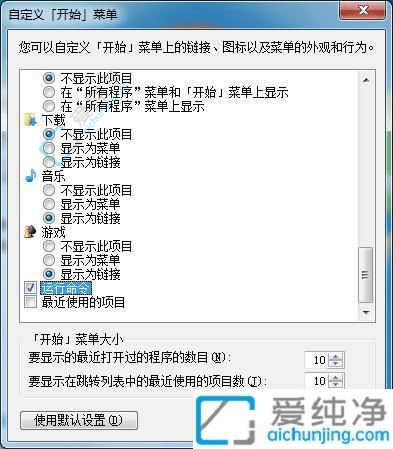
4、现在,“运行”已经重新显示在【开始】菜单上。
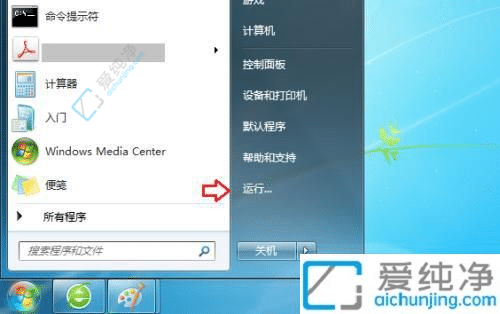
通过了解并使用Windows 7中打开"运行"窗口的快捷键,你可以显著提高系统操作的效率,希望本文能为你的日常操作提供便利。
| 留言与评论(共有 条评论) |