


在日常使用电脑时,许多人会觉得每次开机都需要输入密码有些麻烦。特别是在家庭环境下或者个人电脑中,关闭开机密码可以让启动更加便捷和流畅。而在Windows 10中,关闭开机密码保护并不复杂,只需几个简单的步骤就能实现。
具体方法如下:
1、点击开始菜单中的“设置”。
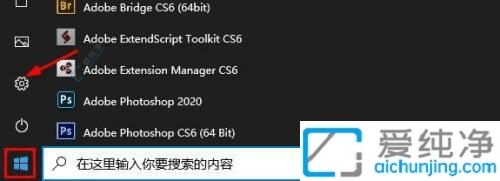
2、进入“账户”选项。
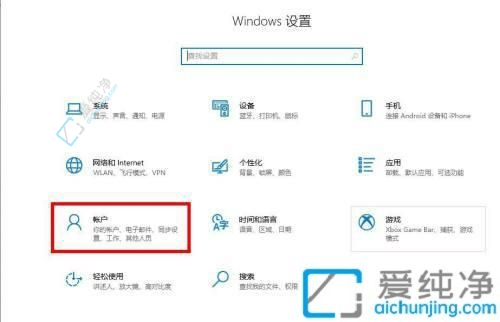
3、在“登录选项”下选择“密码”。
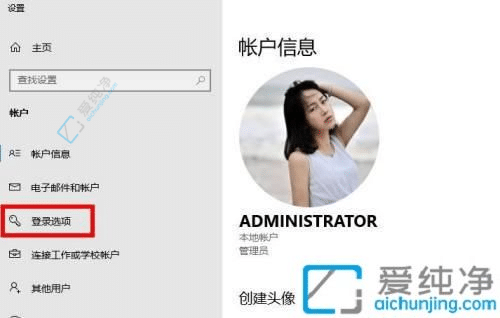
4、点击“更改”。
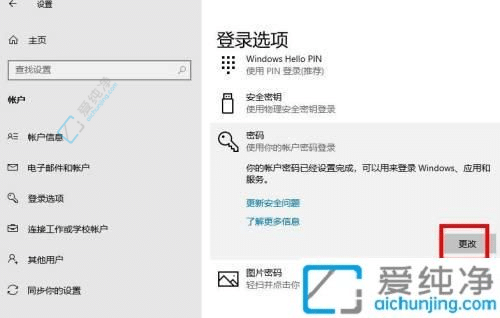
5、输入您的登录密码,然后点击“下一步”。
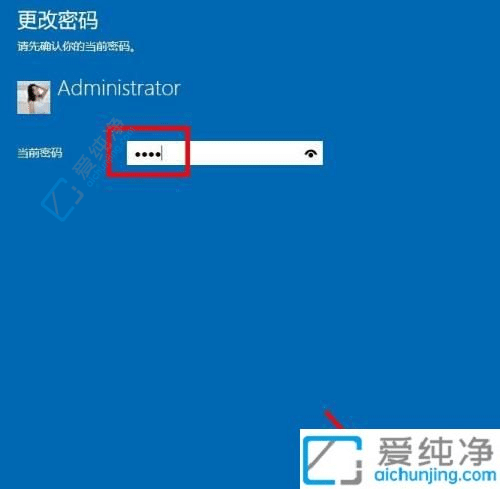
6、直接点击“下一步”。
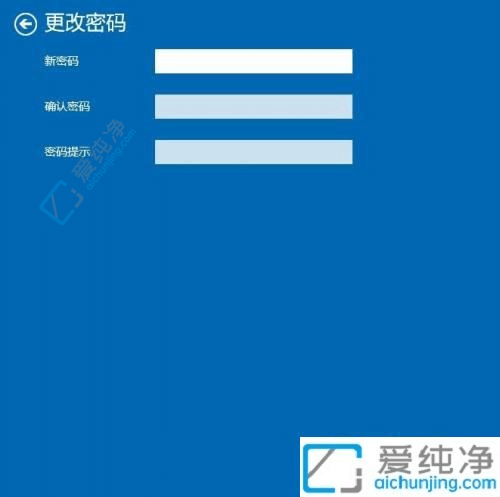
7、最后点击“完成”,您的登录密码已成功取消。
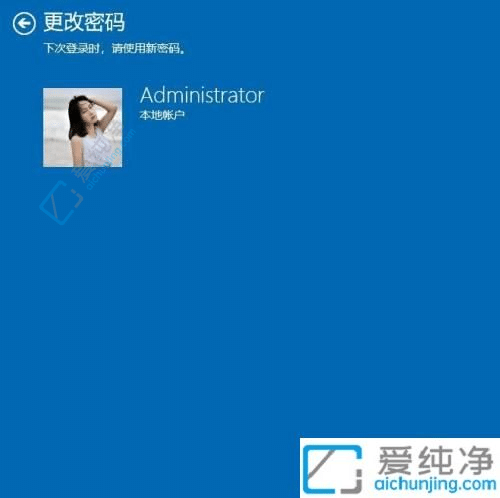
关闭Windows 10的开机密码保护可以提高您的使用便捷性,但也要牢记这样做可能会降低电脑的安全性,特别是在共享环境中。如果您是个人用户,可以根据自己的需求和使用习惯选择是否关闭密码保护。
| 留言与评论(共有 条评论) |