


近年来,微软推出了全新的Windows 11操作系统,吸引了许多用户升级体验其全新的界面和功能。然而,升级到新系统后,有些用户可能发现某些软件或硬件兼容性问题,如果您已经升级到Windows 11但想要回到Windows 10,不用担心,以下将介绍如何轻松地完成这一过程。
具体步骤如下:
1、进入 Windows 11 系统后,点击桌面底部的“开始菜单”,如下图所示。
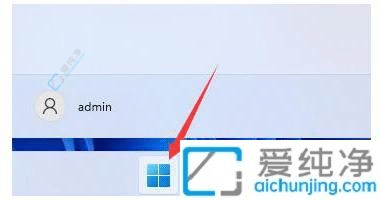
2、然后点击“设置”图标进入设置界面,如下图所示。
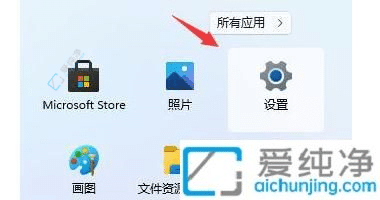
3、在左侧导航栏中找到并选择“Windows 更新”,如下图所示。
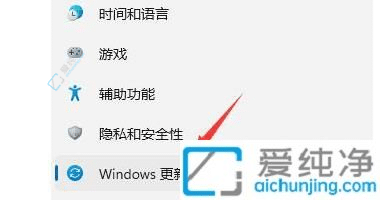
4、在“更多选项”下点击“高级选项”,如下图所示。
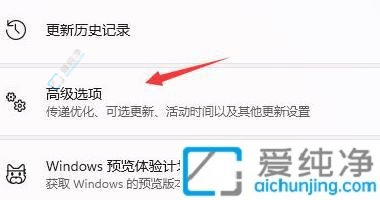
5、进入“恢复”选项,如下图所示。
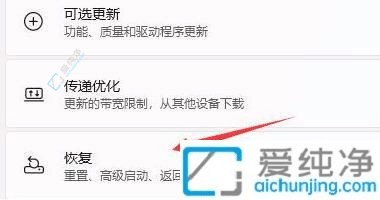
6、点击历史 Windows 版本右侧的“返回”按钮,等待进入回退至 Windows 10 的步骤,如下图所示。
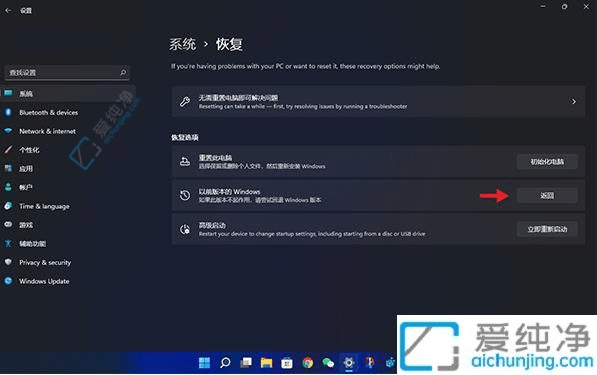
7、弹出返回向导后,选择一个回退原因选项,然后点击“下一步”。
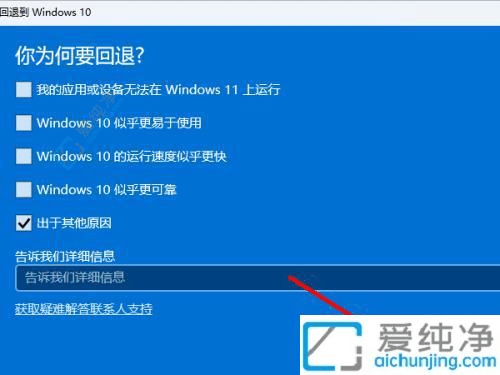
8、点击“不,谢谢”按钮,选择不检查更新。
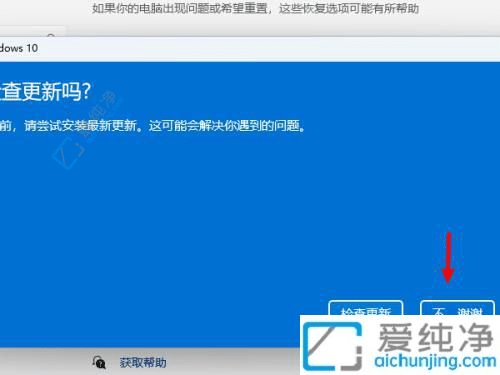
9、接下来依次点击“下一步”,最后点击“回退到 Windows 10”,等待回退成功即可完成。
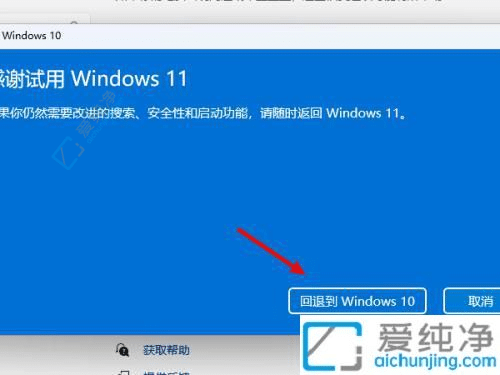
通过以上步骤,您可以相对简单地将您的系统从Windows 11回退到Windows 10。不过,请务必记住,在操作系统的选择上,适合自己的才是最重要的。
| 留言与评论(共有 条评论) |