


在家庭或小型办公室中,共享打印机不仅能节省资源,还能提高工作效率。对于使用Win7的用户来说,共享打印机的过程并不复杂,只需进行一些简单的设置,即可让多台电脑共享同一台打印设备。本文将详细介绍如何在Win7系统中设置打印机共享,使你能够方便地将打印机共享到另一台电脑,轻松实现多设备打印需求。
第一步:启用来宾Guest用户
1、点击“开始”按钮,右键点击“计算机”,选择“管理”,如图所示。在弹出的“计算机管理”窗口中找到“Guest”用户,如图所示。
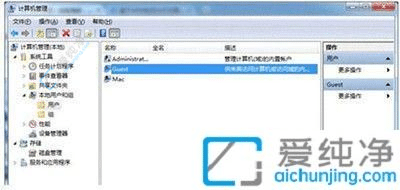
2、双击“Guest”,打开“Guest属性”窗口,确保“账户已禁用”选项前面未勾选,如图所示。
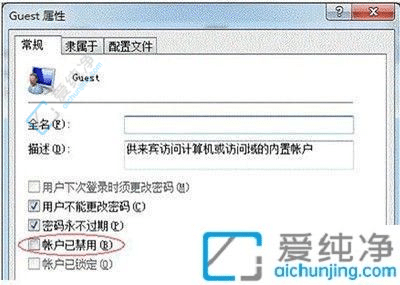
第二步:设置需要共享的打印机
1、点击“开始”按钮,选择“设备和打印机”,在弹出的窗口中找到要共享的打印机,在该打印机上右键,选择“打印机属性”,如图所示。
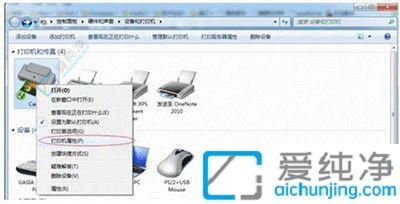
2、切换到“共享”选项卡,勾选“共享这台打印机”,并设置一个共享名称(请记住该名称,后续设置可能会用到)。
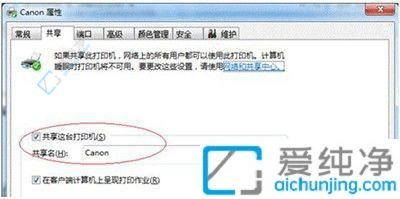
第三步:配置网络高级共享设置
1、在系统托盘的网络连接图标上右键,选择“打开网络和共享中心”,然后点击“更改高级共享设置”。
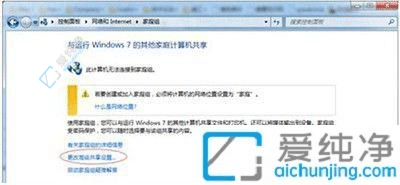
2、对于家庭或工作网络,具体的“更改高级共享设置”如下图所示,重要选项已用红圈标出。完成设置后点击“保存修改”。
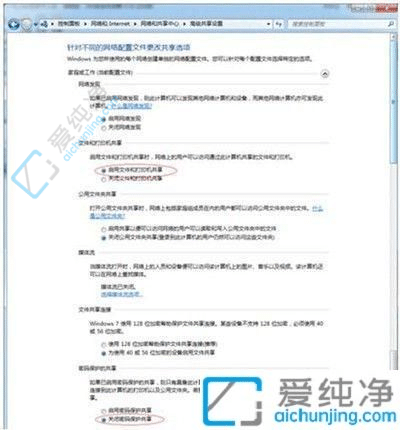
第四步:设置工作组(如果两台计算机工作组相同则跳过此步)
在添加目标共享打印机之前,请确保局域网内的计算机处于同一个工作组中。具体操作如下:
1、点击“开始”按钮,右键点击“计算机”,选择“属性”。在弹出的窗口中找到工作组设置,如果计算机的工作组设置不一致,请点击“更改设置”。注意:请记住“计算机名”,后续设置会用到。如果工作组已一致,可以直接跳到第3步。
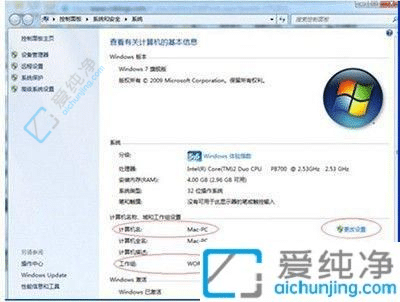
2、如果工作组不同,可以在此窗口中进行设置。
注意:此设置需要重新启动计算机才能生效,请在设置完成后记得重新启动。
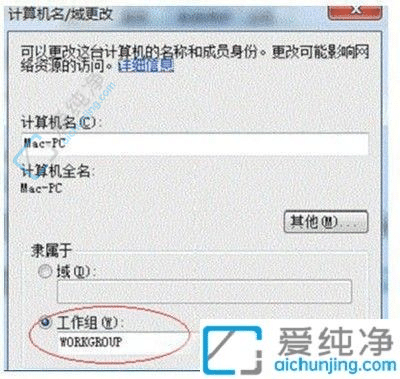
3、在其他计算机上添加目标共享打印机
请注意:此步骤适用于局域网内其他需要访问共享打印机的计算机。以下是以Windows 7为例的操作步骤:
1、打开“控制面板”,进入“设备和打印机”,点击“添加打印机”。选择“添加网络、无线或蓝牙打印机”,点击“下一步”,如图所示。
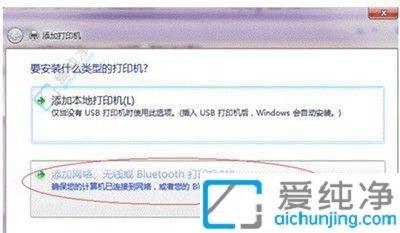
2、系统将自动搜索可用的打印机。如果之前的设置正确,系统通常能够找到共享的打印机。按照提示操作即可。如果您没有耐心等待,可以点击“停止”,然后选择“我需要的打印机不在列表中”,接着按照下一步操作。
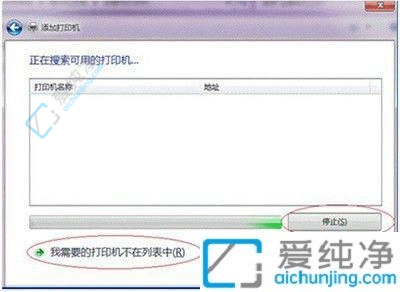
3、选择“浏览打印机”,点击“下一步”,如图所示。
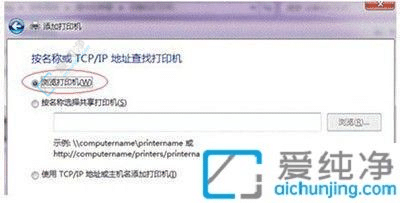
4、找到连接有打印机的计算机,点击“选择”,如图所示。
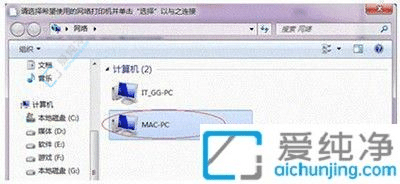
5、选择目标打印机(打印机名称是在第二步中设置的名称),然后点击“选择”,如图所示。
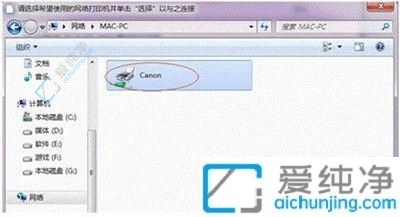
6、系统会自动安装该打印机的驱动程序。至此,共享打印机添加完成。
通过本文的步骤,你已经学会了如何在Windows 7中共享打印机到另一台电脑。无论是家用还是办公环境,这一设置都能大大提升打印效率,节省设备和资源。
| 留言与评论(共有 条评论) |