


随着时间的推移,Win7系统中会积累大量的临时文件、缓存和其他无用数据,这不仅会占用硬盘空间,还可能影响系统的运行速度和稳定性。为了保持系统的最佳性能,定期清理系统垃圾是非常必要的。使用Windows自带的命令行工具进行清理同样高效且安全。本文将详细介绍如何在Win7中使用命令行清理系统垃圾,让你能够轻松维护系统的整洁和高效运行。
具体方法如下:
1、首先启动电脑,进入Windows 7系统。
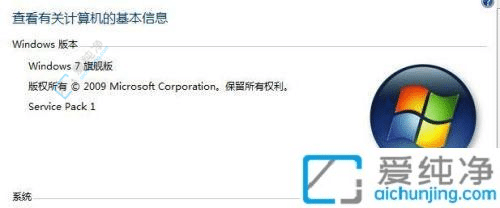
2、使用Win+R组合键打开“运行”对话框。
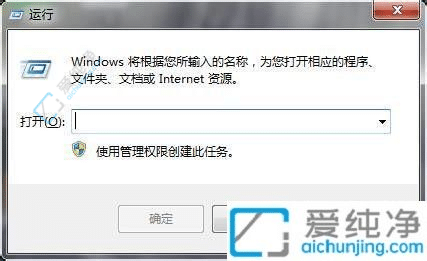
3、在输入框中输入cmd,然后点击“确定”。
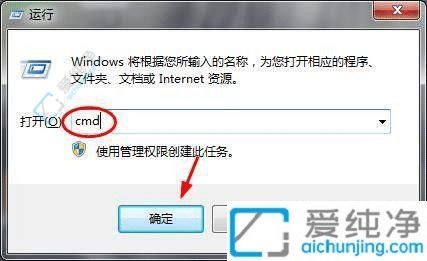
4、这时将打开命令提示符窗口。
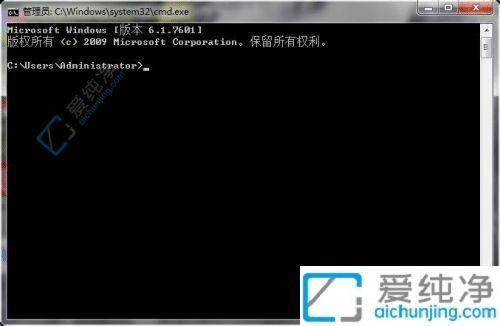
5、在命令提示符窗口中输入cleanmgr,然后按回车键。
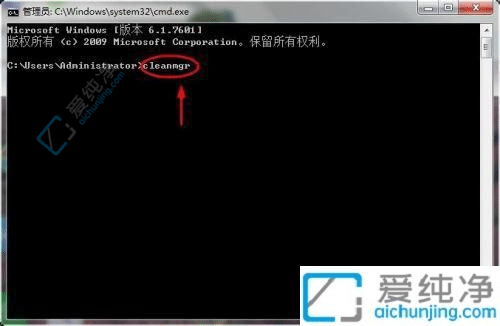
6、磁盘清理工具将会启动,选择需要清理的磁盘,点击“确定”即可。
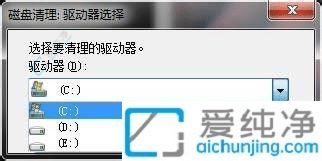
7、程序将开始进行磁盘清理。
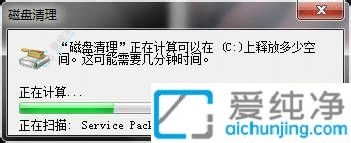
通过定期清理系统垃圾文件,不仅可以提升Win7的运行速度,还能避免因磁盘空间不足而导致的问题。利用操作系统自带的工具,您可以轻松清理不再需要的临时文件、缓存和其他无用数据,为电脑创造更好的工作环境。
| 留言与评论(共有 条评论) |