


日常在使用Win11时,打印机共享是提高办公效率的重要组成部分。然而,有时候您可能会遇到错误代码0x0000011b,这可能会阻碍您成功共享打印机。本文将为您介绍如何解决这一问题,确保您可以顺利共享打印机,并享受无缝的打印体验。
方法一:通修改注册表修复
1、右键点击开始菜单,选择“运行”。
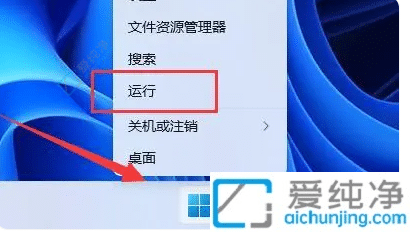
2、在运行对话框中输入“regedit”,然后按回车键打开注册表编辑器。
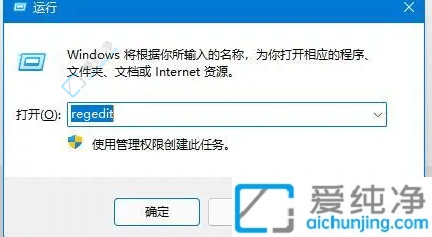
3、在注册表编辑器中导航到路径“计算机\HKEY_LOCAL_MACHINE\SYSTEM\CurrentControlSet\Control\Print”。
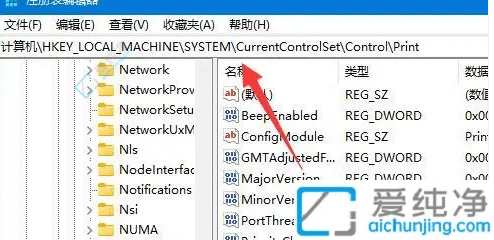
4、在右侧空白处右键点击,选择“新建” > “DWORD (32 位) 值”。
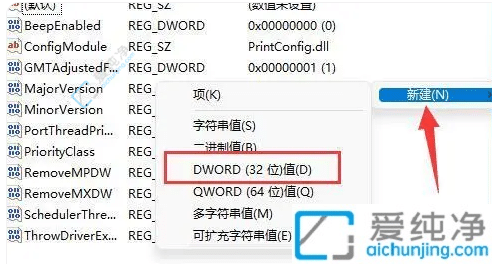
5、将新建的数值命名为“RpcAuthnLevelPrivacyEnabled”,然后双击该数值,将数值数据设置为“0”。
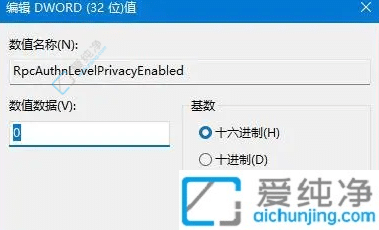
方法二:使用 Win11 共享打印机修复补丁
1、首先下载 Win11 22H2 共享打印机修复补丁,并使用鼠标右键解压到指定文件夹。
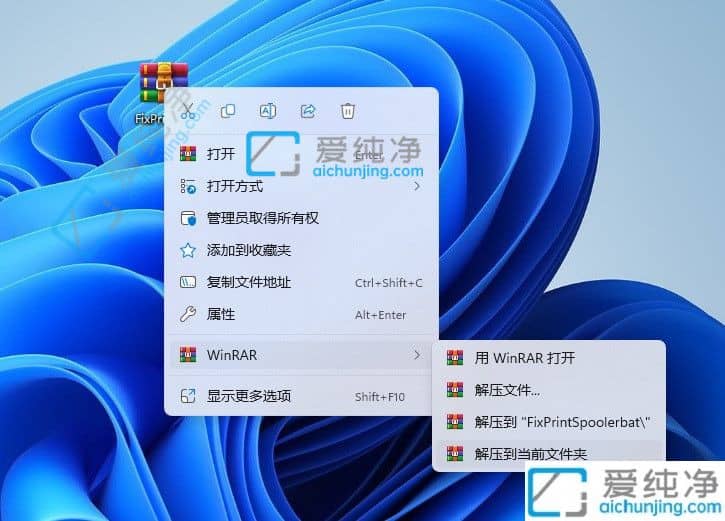
2、打开解压后的文件夹,以管理员身份运行其中的“fix-printer.bat”批处理文件。
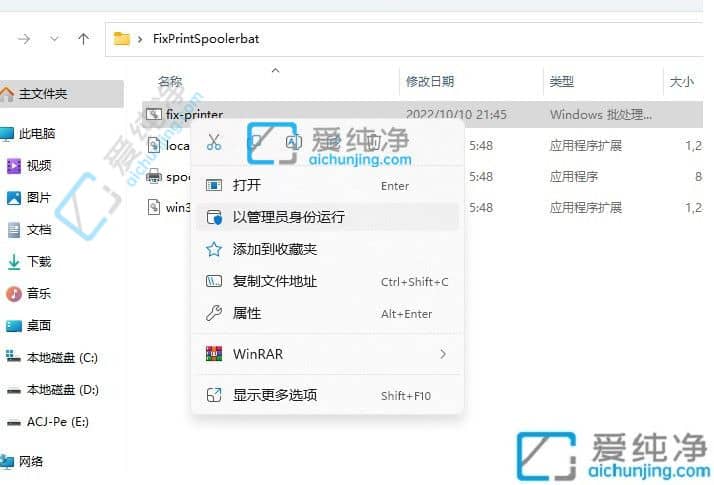
3、等待批处理文件执行完成后,即可进行共享打印机的测试。
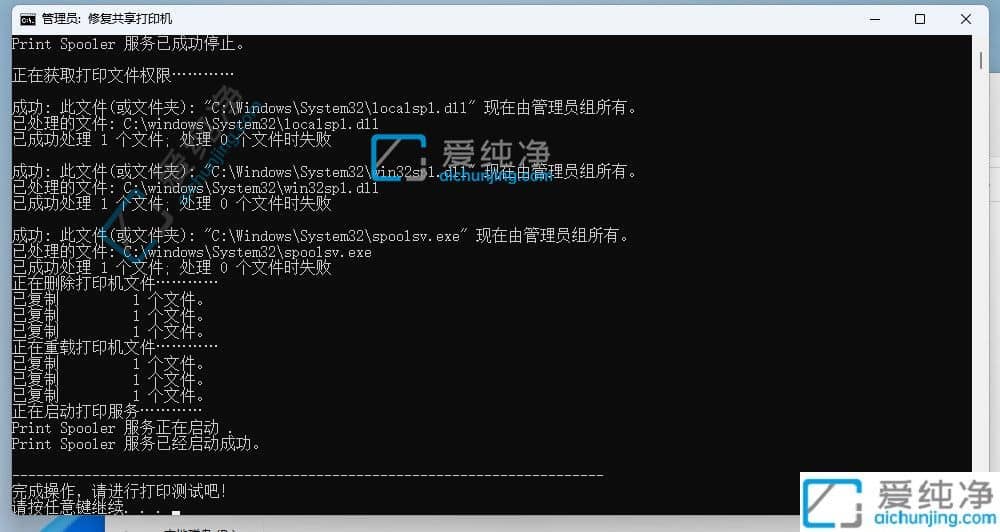
通过以上方法,相信你已经成功解决了共享打印机出现的错误代码0x0000011b的问题。现在,你可以轻松愉快地共享打印机,并在Windows 11系统中高效地打印文件了。
| 留言与评论(共有 0 条评论) |