


当你的Win7 台式机无法连接到互联网时,最可能的原因之一是缺少正确的网卡驱动程序。没有网络连接意味着你无法直接从网上下载驱动,但别担心,我们有解决方案。本文将详细介绍如何在没有网络连接的情况下,通过不同的方法安装网卡驱动,以便你能重新连接到互联网并恢复电脑的正常功能。
具体方法如下:
1、首先,找到一台可以上网的电脑,并准备一个U盘设备。在百度中搜索“驱动精灵”关键字,并点击进入搜索结果中的驱动精灵官网页面。
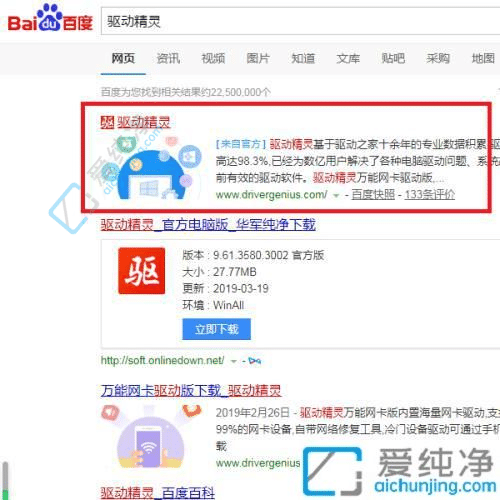
2、打开官网页面后,点击顶部的“网卡版”栏目,进入网卡版驱动精灵下载页面。
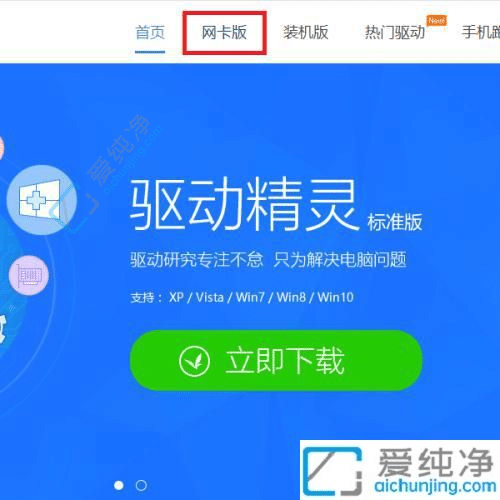
3、确认要下载的驱动程序安装包为万能网卡版,点击“立即下载”按钮。
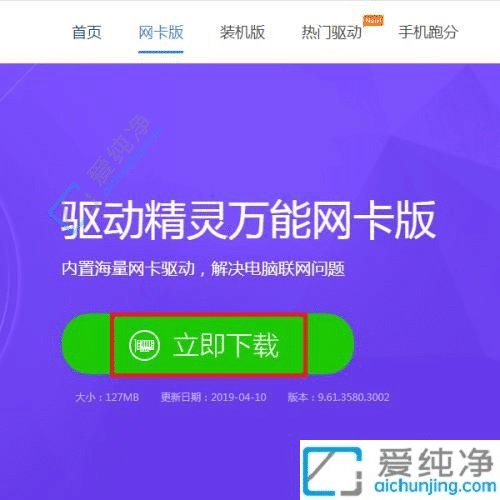
4、浏览器将调用下载器来下载该安装包文件,点击“下载”按钮即可。
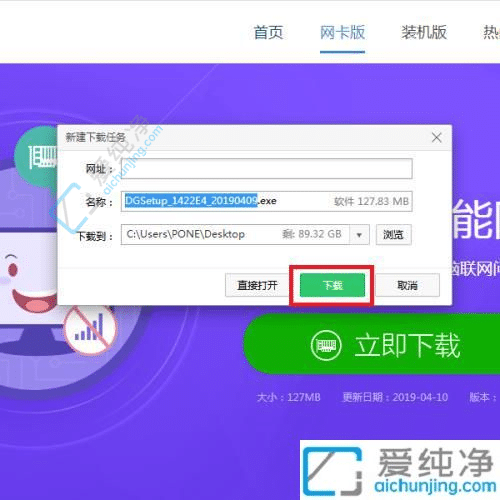
5、下载完成后,将安装包文件复制到U盘,然后将U盘插入没有网卡驱动的电脑上,找到并双击打开安装包文件,执行安装程序步骤。
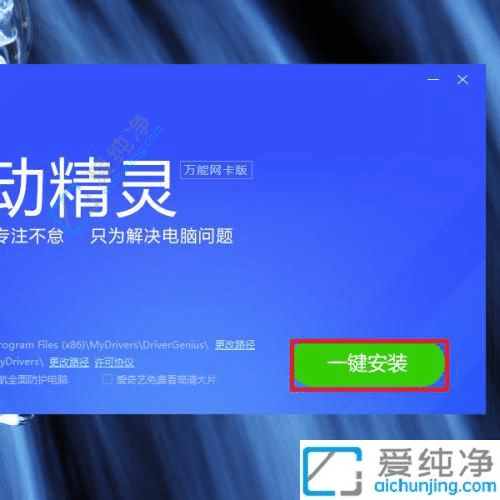
6、软件界面将显示正在安装的信息提示,此过程需要等待一段时间。
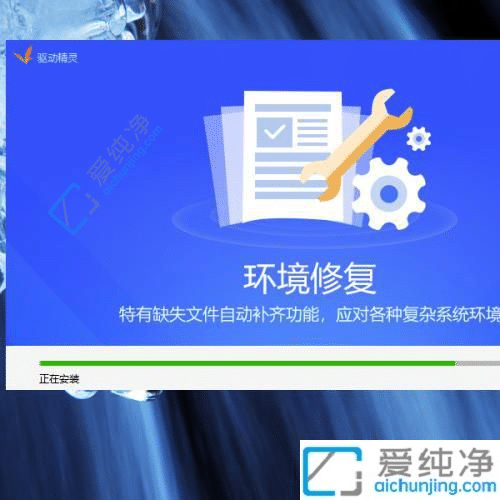
7、驱动精灵软件程序安装完毕后,点击软件主页面中的“立即检测”按钮。
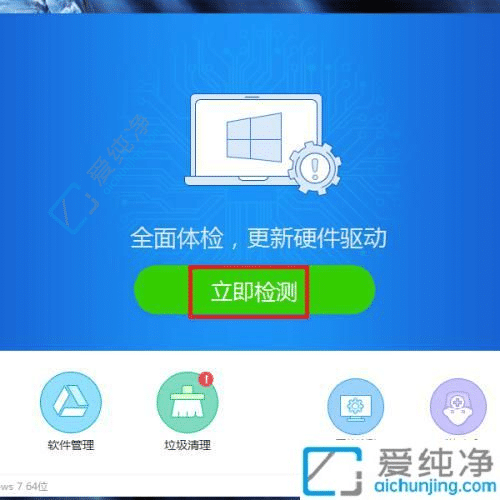
8、软件将显示当前电脑系统中缺失的网卡驱动程序,点击“立即安装”按钮。
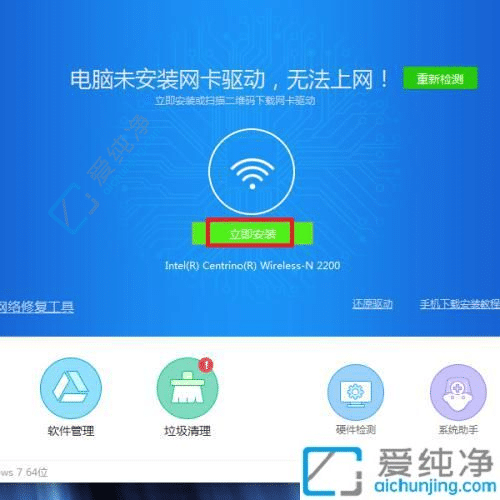
9、页面将显示正在安装网卡驱动程序的信息,此过程需要等待一段时间。
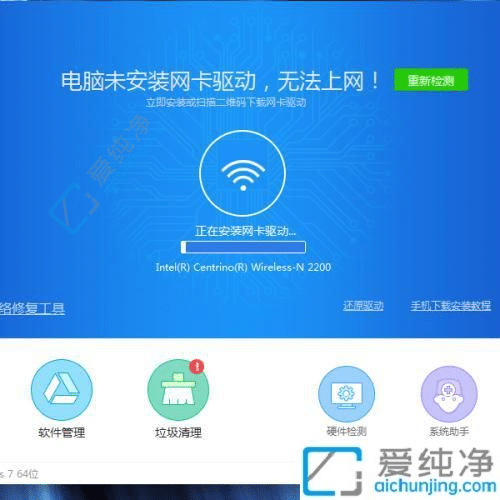
10、最后,软件界面将显示网卡驱动程序安装完成,此时便可以正常访问网络并下载其他硬件的驱动程序了。
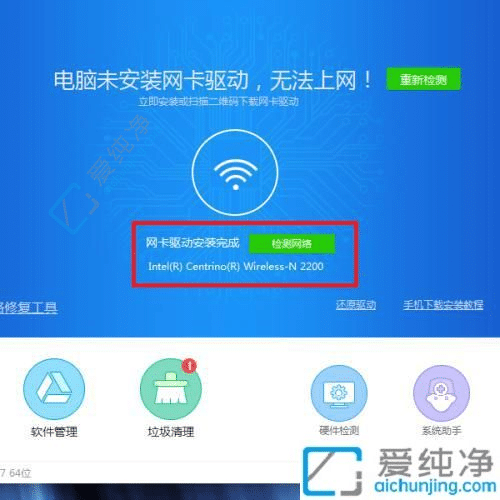
在没有网络连接的情况下安装网卡驱动可能让人感到困惑,但其实只需要按照正确的步骤进行操作,就能解决问题。希望以上内容对大家有所帮助。
| 留言与评论(共有 条评论) |