


使用U盘是我们在日常工作和生活中经常会遇到的需求,然而有时在使用Windows 11系统时,可能会遇到U盘被拒绝访问的情况。这种问题不仅会影响数据的读写操作,还可能导致用户困扰。本文将为您详细介绍在Win11系统下U盘拒绝访问的原因及解决方法,确保您能够顺利管理和使用移动存储设备。
具体方法如下:
1、右击桌面左下角的“开始”,选择“运行”。
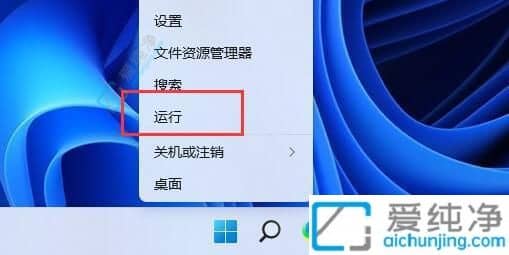
2、在弹出的运行窗口中,输入 gpedit.msc 并回车。
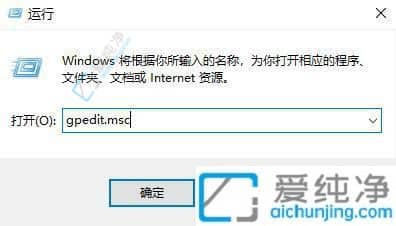
3、进入组策略编辑器后,依次点击左侧栏中的 计算机配置 → 管理模板 → 系统。
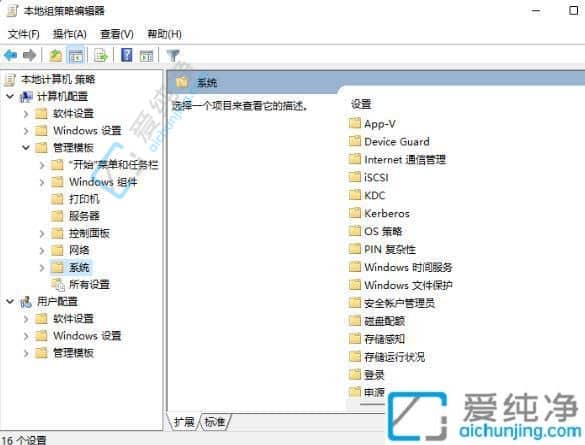
4、找到右侧的 可移动磁盘:拒绝读取权限,双击打开。
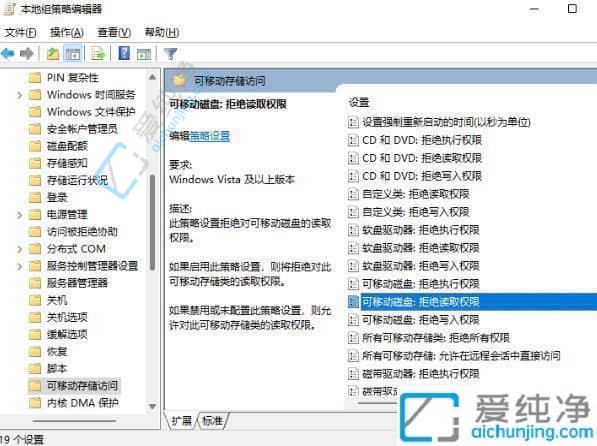
5、在窗口中将 已禁用 选项勾选上,点击 应用 和 确定。
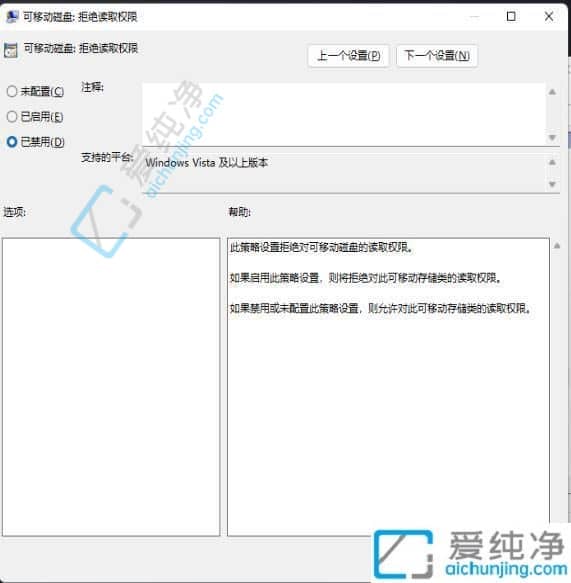
6、点击左侧栏中的 可移动存储访问,找到右侧的 所有可移动存储类:拒绝所有权限,双击打开。
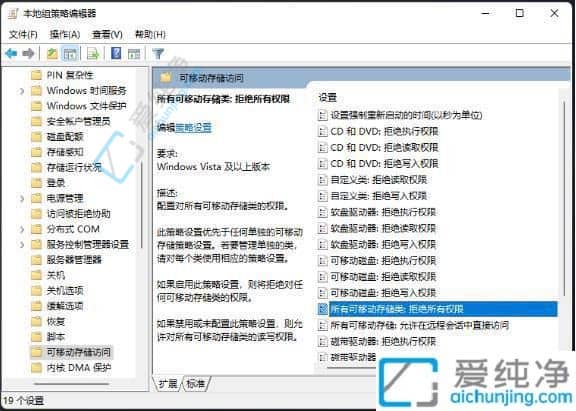
7、在窗口中勾选 已禁用,点击 应用 和 确定 即可。
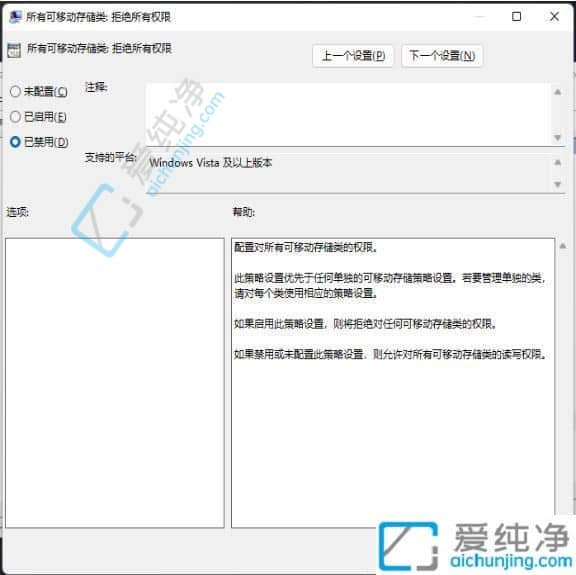
通过本文提供的解决方案和建议,您可以轻松应对Win11系统下U盘拒绝访问的问题,确保数据的安全访问和管理。不论是遇到权限设置、驱动问题还是文件系统错误,这些指南都将帮助您找到合适的解决方案。
| 留言与评论(共有 条评论) |