


在使用Windows 7进行文件共享时,您可能会遇到共享文件夹无法访问的权限问题。这种情况通常会导致用户无法获取所需的文件或无法完成必要的操作,给工作和协作带来不便。本文将为您详细介绍当Win7共享文件夹出现权限限制时的解决方法,确保您能够顺利实现文件共享和访问控制。
具体方法如下:
1、右击文件夹,选择 属性 → 共享 → 添加,选择 Guest,然后点击 确定。
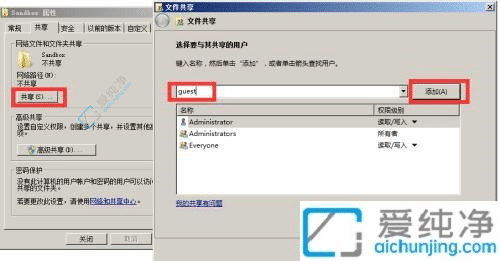
2、在 属性 中选择 高级共享,勾选 共享此文件夹,点击 权限,添加 Everyone。
(1) 完全控制:可以任意修改、添加、删除共享文件。
(2) 读取:仅可查看文件,无法进行其他操作。
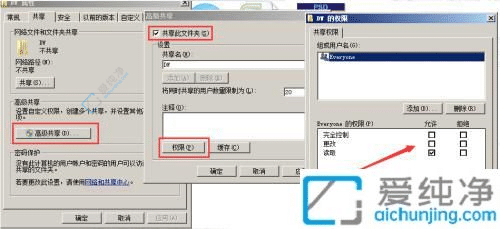
3、进入 属性 → 网络和共享中心 → 所有网络,选择 关闭密码保护。
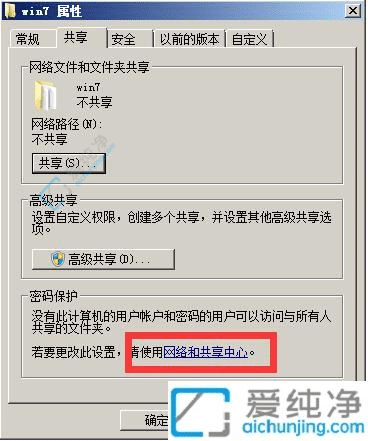
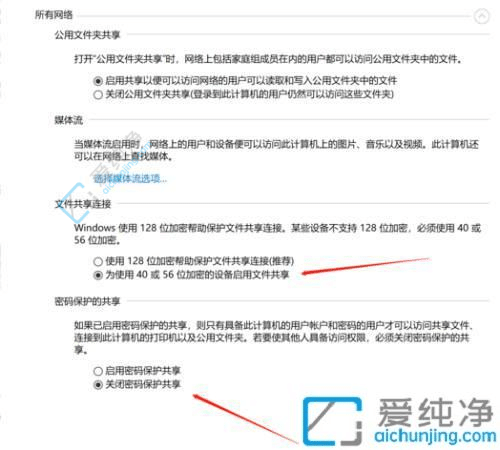
4、按 Win + R 输入 gpedit.msc,导航到 计算机配置 → Windows 设置 → 安全设置 → 本地策略 → 用户权限分配。
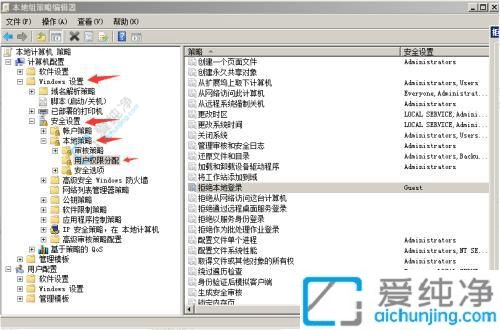
5、调整 安全选项 以满足需求。
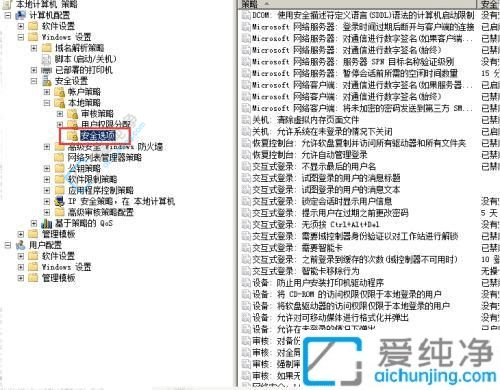
6、再次按 Win + R 输入 services.msc,找到 Server(或称 LanmanServer),确保其启动,以便访问共享文件。
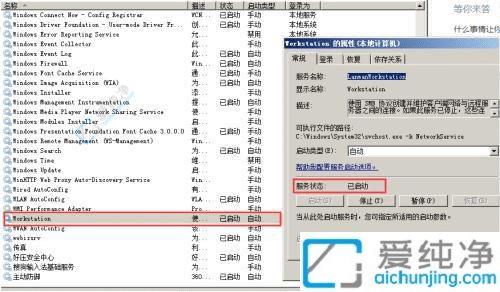
通过本文提供的详细解决方法,您应该已经成功地解决了Windows 7系统中共享文件夹无法访问和没有权限的问题。无论是调整文件夹权限设置、配置网络发现功能,还是使用命令提示符来修复网络问题,这些步骤都能帮助您恢复正常的文件共享功能。
| 留言与评论(共有 条评论) |