


在日常使用Windows 11的笔记本电脑时,有时我们希望在合上盖子后,计算机不立即进入休眠状态,而是继续保持某些运行或下载任务。然而,默认情况下,笔记本合盖通常会触发系统的休眠模式。如果您想要自定义这一行为,Windows 11提供了灵活的设置选项,允许您在不休眠的情况下合上笔记本盖子。本文将为您详细介绍如何在Windows 11中设置笔记本在合盖时不自动进入休眠模式,让您的工作和娱乐体验更加便捷和高效。
具体方法如下:
1、点击开始菜单,输入"控制面板"并打开。
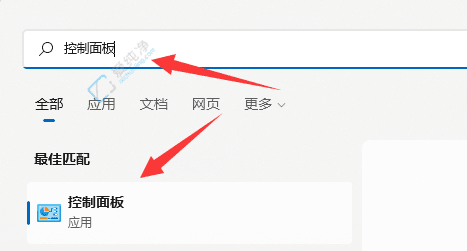
2、在新界面中,点击"硬件和声音"。
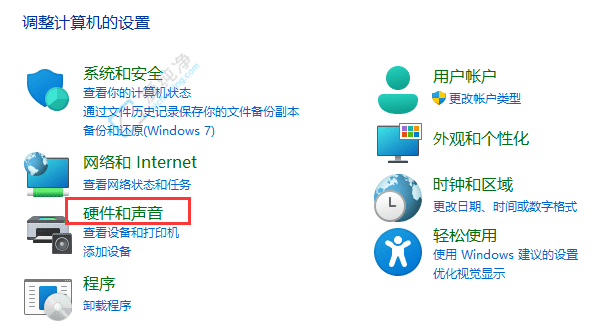
3、进入"电源选项",选择"更改电源按钮的功能"。
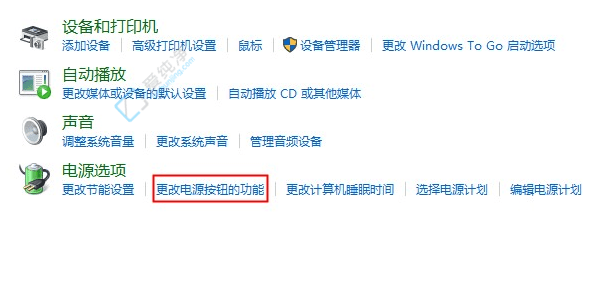
4、将"关闭盖子时"的选项设置为"不采取任何操作",这样合上盖子后电脑将不会进入休眠状态。
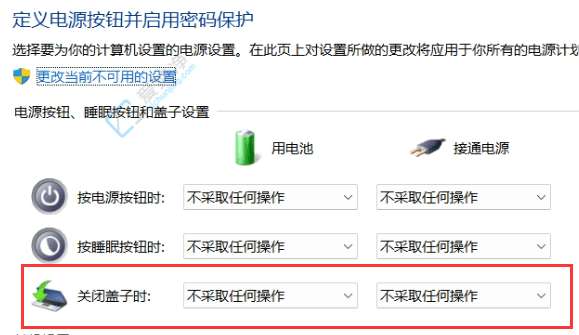
通过本文的设置指南,你现在已经知道如何在Windows 11笔记本中调整合上盖子时的电源选项,使设备保持运行状态。这一实用功能可以帮助你在不影响工作的前提下,灵活使用笔记本,尤其适合需要长时间运行任务或在外接设备时使用。
| 留言与评论(共有 条评论) |