


在日常使用Windows 11的过程中,准确的时间显示不仅是基本需求,还能帮助我们有效地安排生活和工作。然而,默认设置下,Windows 11的任务栏时间通常只显示日期和时间,而不包括当前是星期几。如果您希望在任务栏上显示周几,以便更方便地了解当天的具体日期,本文将为您详细介绍如何在Windows 11中进行设置,使其显示完整的日期和星期几。
具体方法如下:
1、Win11任务栏上的日期和时间默认不显示星期。
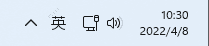
2、使用快捷键“Win + R”打开运行窗口,输入“control”命令,回车以打开控制面板。
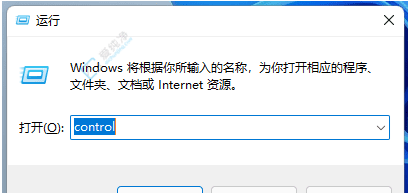
3、在新界面中,将右上角的“查看方式”更改为“类别”,然后点击“时钟和区域”下的“更改日期、时间或数字格式”。
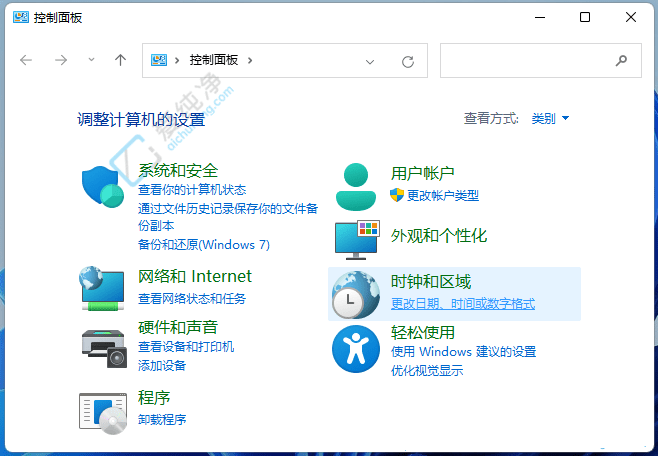
4、在弹出的窗口中,点击“格式”选项卡下的“其他设置”按钮。
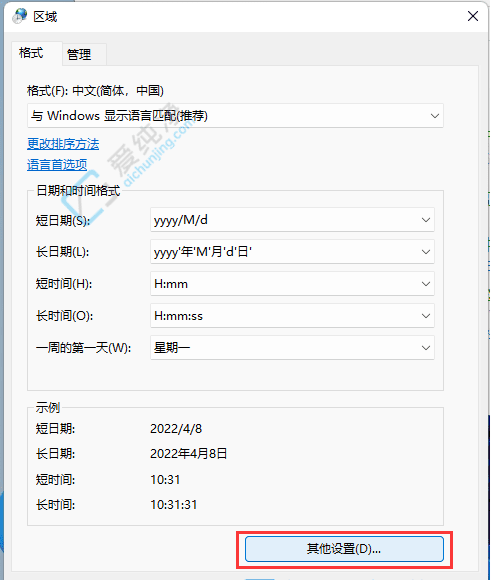
5、进入“日期”选项卡,将“短日期”右侧的格式修改为“YYYY/MM/DD DDDD”,然后点击应用并确定保存。
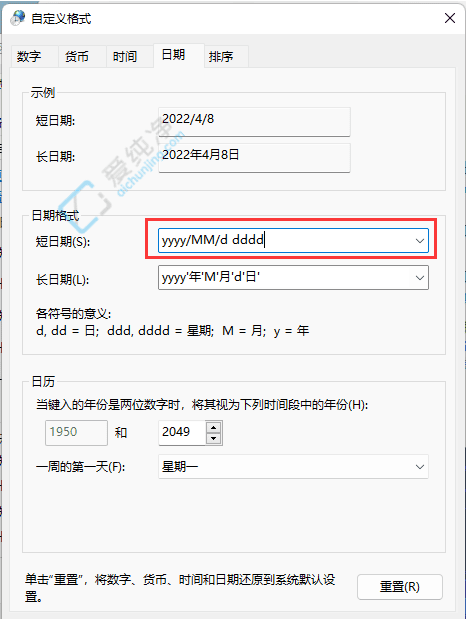
6、这样,任务栏中的时间区域就会显示星期了。

通过本文的指导,你现在已经学会了如何在Windows 11中显示周几。这一简单而实用的设置可以帮助你更好地规划和安排日常活动,确保你的时间管理更加高效。
| 留言与评论(共有 条评论) |