


升级操作系统后,Windows 11会自动保留之前的Windows安装文件,存放在一个名为Windows.old的文件夹中。尽管这种设计有助于恢复系统和回退操作,但Windows.old文件夹占用大量磁盘空间,如果您确定不需要回退到旧版本,及时清理是保持系统高效运行的重要步骤之一。本文将详细介绍如何在Windows 11中安全地删除Windows.old文件夹,释放宝贵的存储空间。
方法一:
1、右击任务栏中的“开始”,选择“设置”打开。
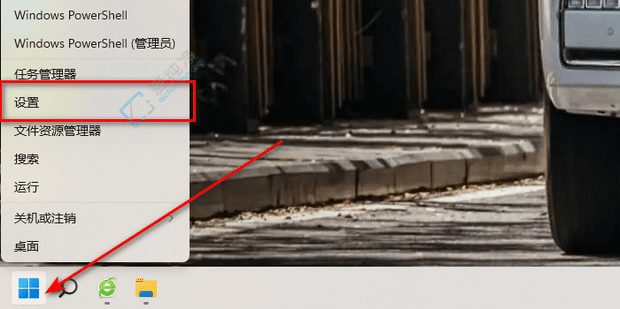
2、进入新界面后,点击“系统”设置中的“存储”选项。
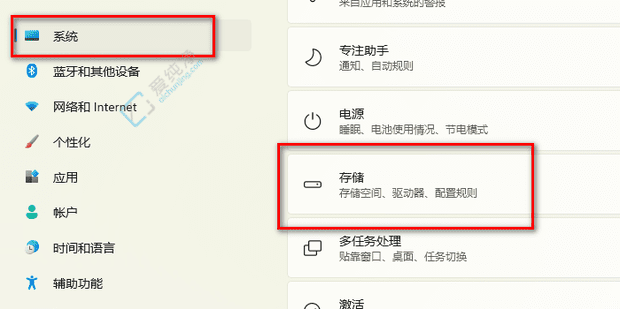
3、点击“存储管理”下的“清理建议”选项。
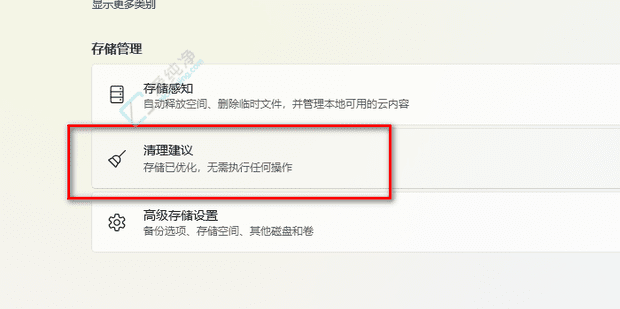
4、选择“查看高级选项”。
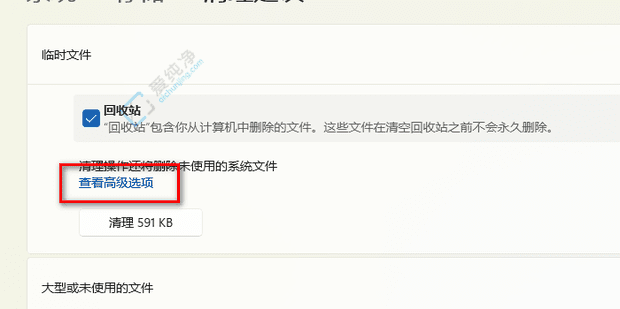
5、勾选“Windows更新清理”选项,并点击上方的“删除文件”。
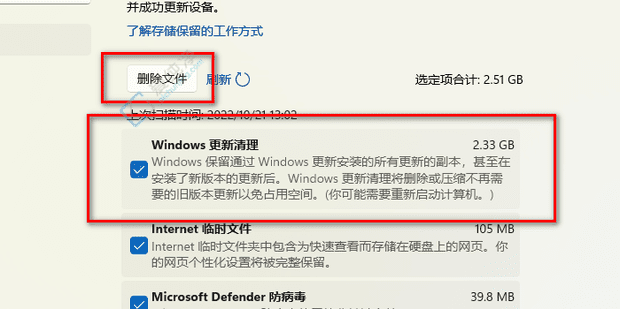
方法二:
1、双击打开“此电脑”,右击选中C盘,选择“属性”。
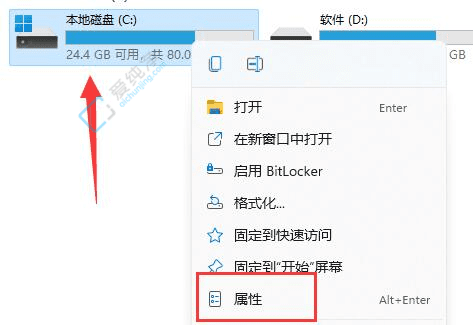
2、在窗口中点击“磁盘清理”按钮。
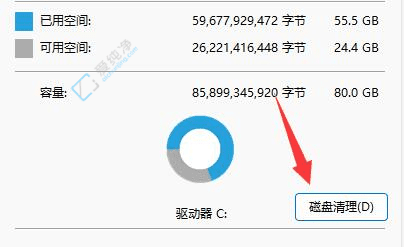
3、在“要删除的文件”下勾选“以前的Windows安装”,点击确定删除。
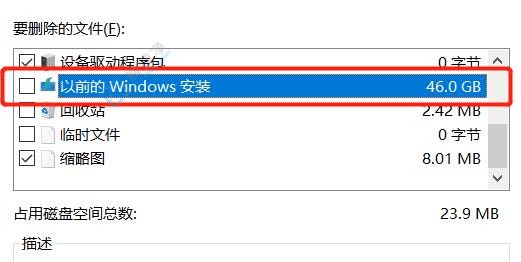
4、如果未找到Windows.old文件,说明电脑中无此文件,无需清理。
通过本文的指导,您现在应该能够顺利删除Windows 11中的Windows.old文件夹,释放宝贵的存储空间。定期清理系统文件不仅有助于提高性能,也能让您的电脑保持最佳状态。
| 留言与评论(共有 条评论) |