


在Windows 10中,设置文件夹权限是保护重要数据免受意外删除或未经授权访问的关键步骤。有时候,特别是在共享计算机或多用户环境下,您可能希望限制某些文件夹的删除权限,以防止误操作或恶意删除。本文将向您介绍如何利用Windows 10的文件夹权限功能,有效地设置文件夹,使其无法被删除,从而增强数据的安全性和保护性。
具体方法如下:
1、在桌面空白处右键点击,选择“新建”一个“文件夹”。
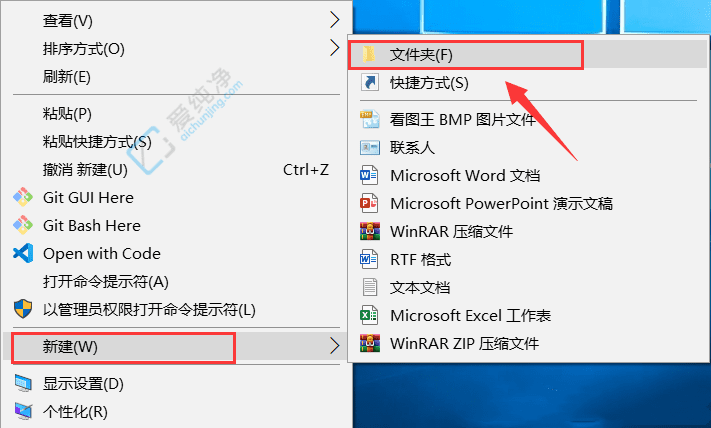
2、双击打开新建的文件夹,右键点击,选择“新建”一个“文本文档”。
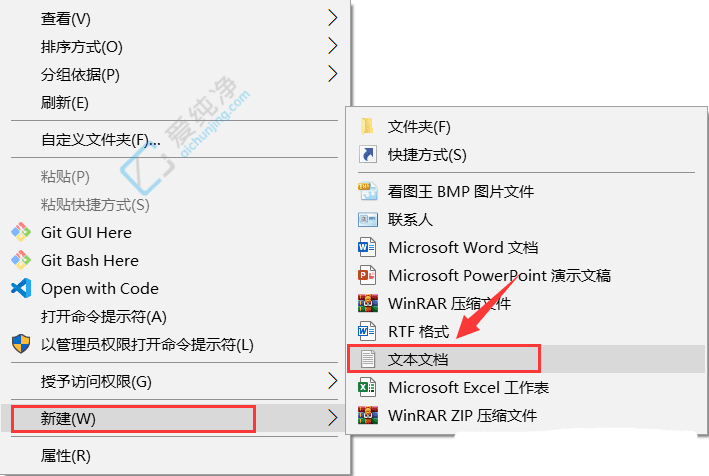
3、选中文本文档,右键点击,选择“属性”,进入“安全”选项卡。
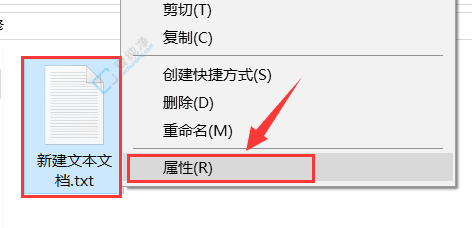
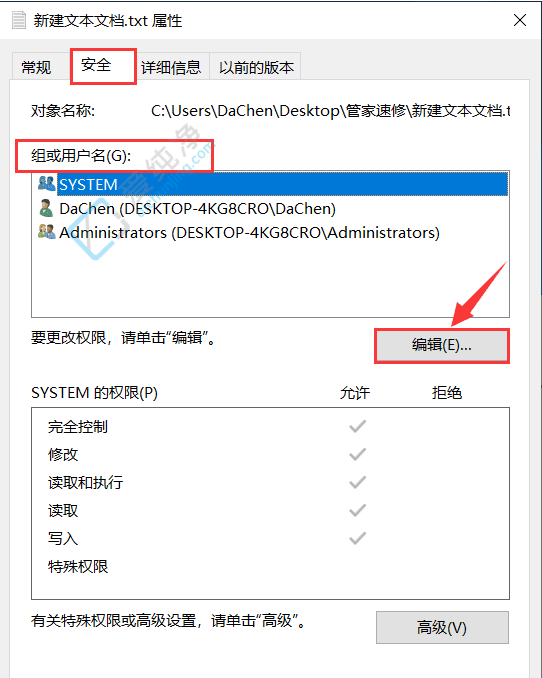
4、在“组或用户名”下,选中每一项,将“完全控制”右侧的“拒绝”勾选,并点击确定保存。
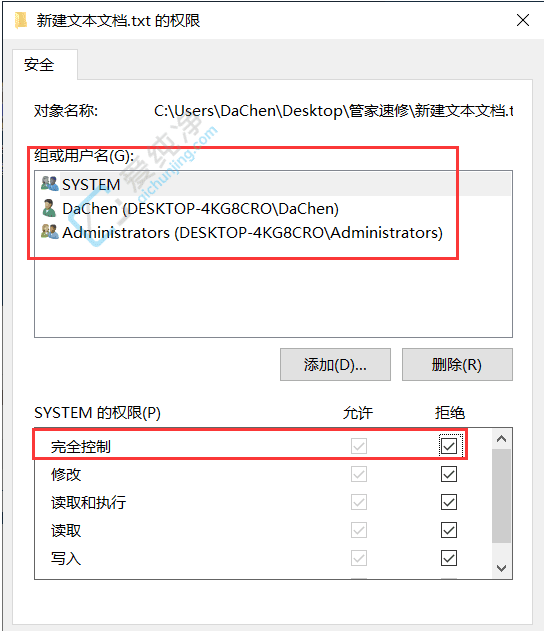
5、在弹出的提示窗口中点击“是”。

6、此时尝试删除新建的文件夹。
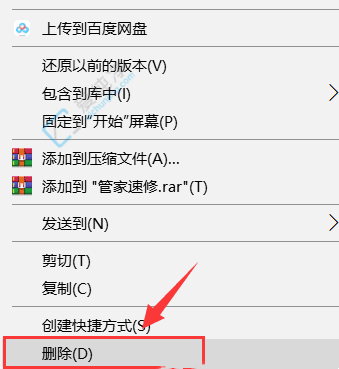
7、会弹出拒绝访问的提示,需提供管理员权限,点击“继续”。
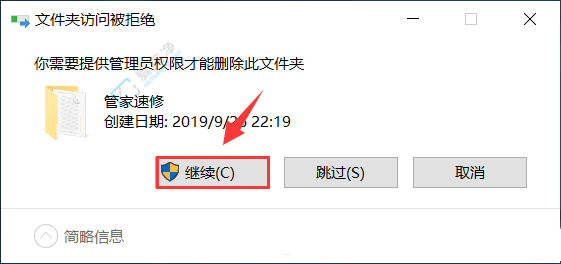
8、仍然显示无法删除,因为权限不足。
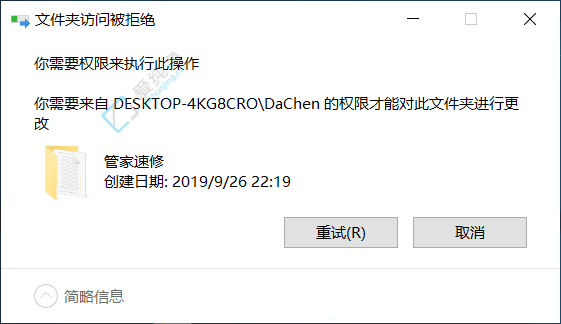
通过本文的介绍,您应能顺利设置Windows 10中文件夹的权限,从而防止数据被删除。合理的权限管理不仅能保护您的重要信息,还能提升文件管理的效率。
| 留言与评论(共有 条评论) |