


Win11系统临时文件会不断积累,占用宝贵的存储空间,可能导致系统性能下降或空间不足的困扰。临时文件包括系统更新缓存、应用程序临时数据、浏览器缓存等。定期清理这些临时文件不仅可以释放存储空间,还能提高系统运行效率。在这篇文章中,我们将帮助你在Win11中轻松删除临时文件,确保系统运行顺畅,空间充足。
具体方法如下:
1、点击任务栏中的“开始”按钮。
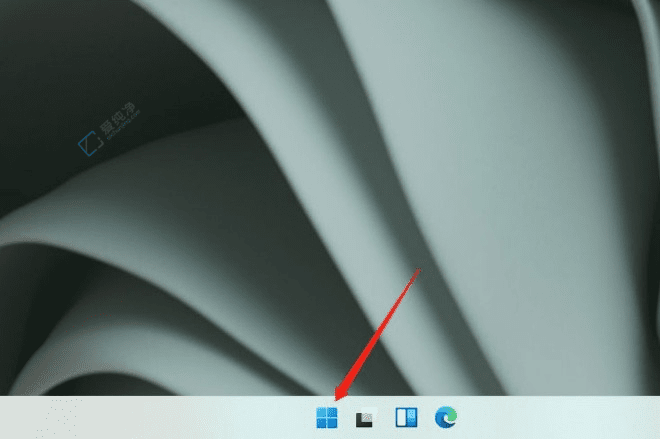
2、从菜单列表中选择“设置”。
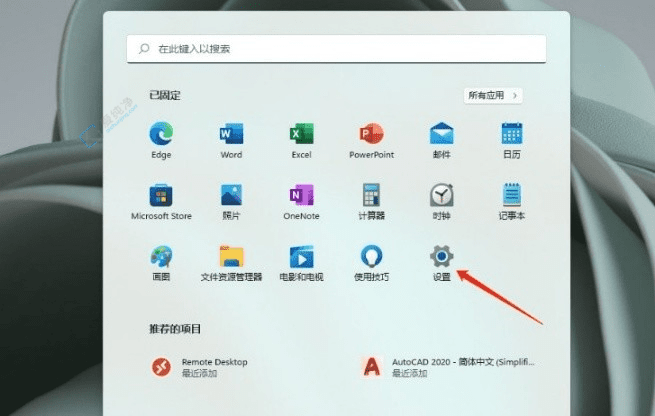
3、在新界面中,点击左侧的“系统”选项。
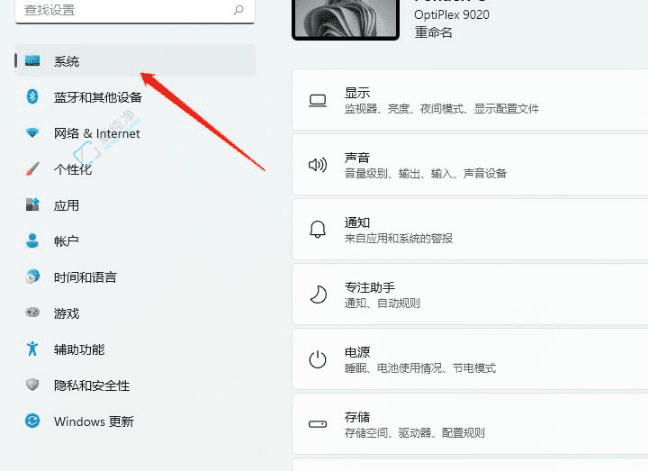
4、接着点击右侧的“存储”选项。
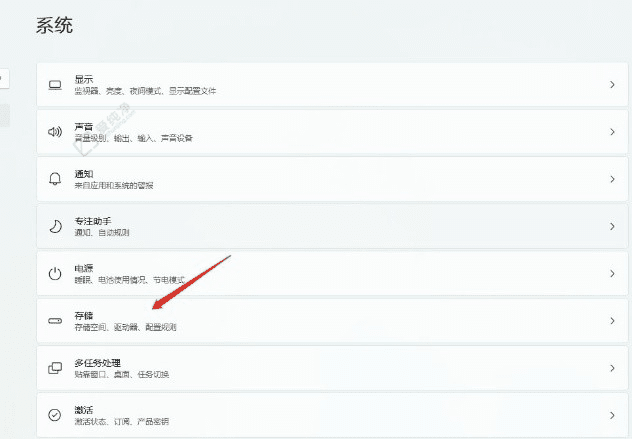
5、然后点击“临时文件”。
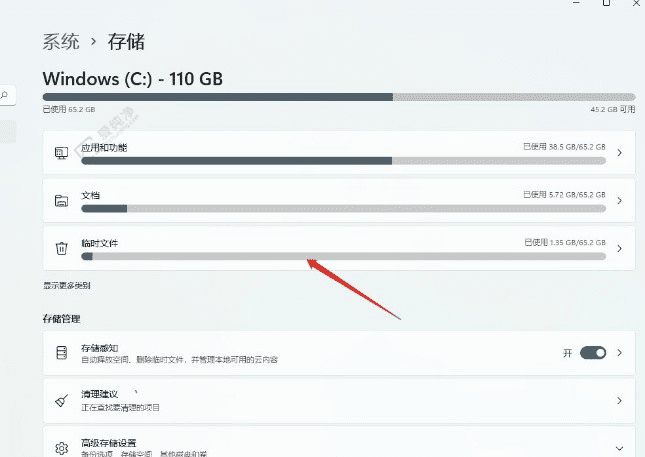
6、点击“删除文件”按钮。
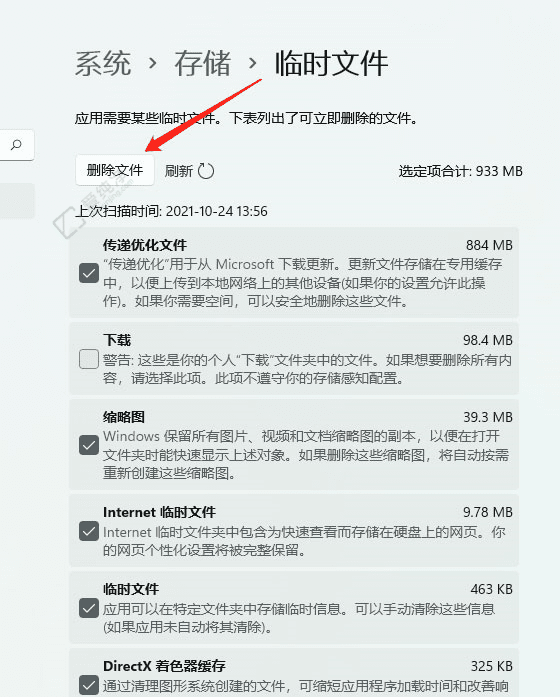
7、最后在弹出的窗口中点击“继续”。
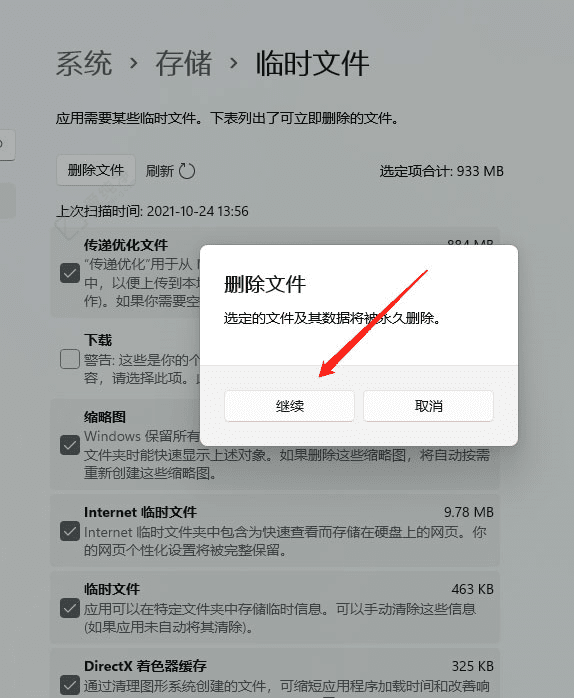
通过以上步骤,您已经成功清理了Win11系统中的临时文件。这一过程不仅能为您的设备腾出更多空间,还能提升系统的响应速度。
| 留言与评论(共有 条评论) |