


在Win11中,桌面的文件存放路径是默认设置的一部分,通常指向系统盘的用户文件夹。更改桌面文件存放路径不仅能有效地释放系统盘空间,还能让你的文件管理变得更加灵活和高效。本文将逐步指导你如何在Win11系统中更改桌面的文件存放路径,确保你的文件存储既有序又高效。
具体方法如下:
1、双击桌面上的“此电脑”,右击“桌面”选项,选择“属性”以打开相关设置窗口。
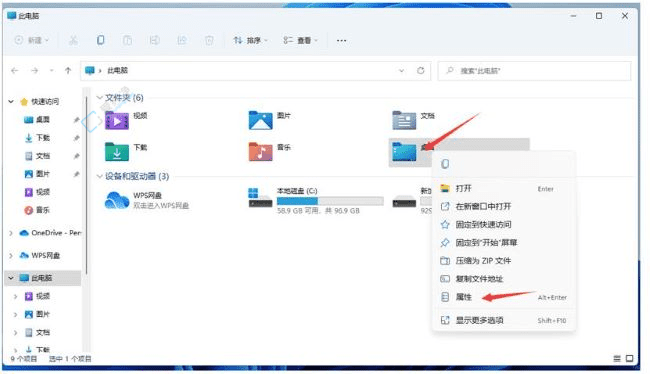
2、在打开的窗口中,点击上方的“位置”选项卡,然后点击下方的“移动”按钮。
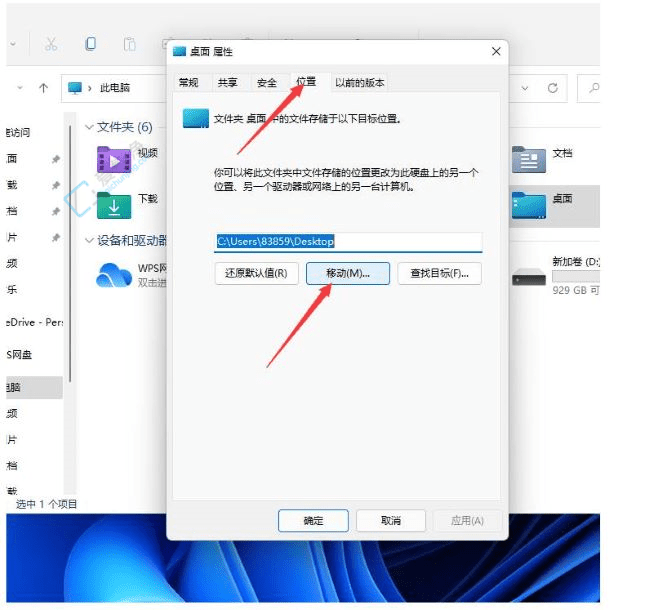
3、在弹出的窗口中选择一个合适的存储路径。
注意:如果选择的是系统盘以外的磁盘,不能直接放到根目录中,需要在该磁盘上新建一个文件夹以存放。
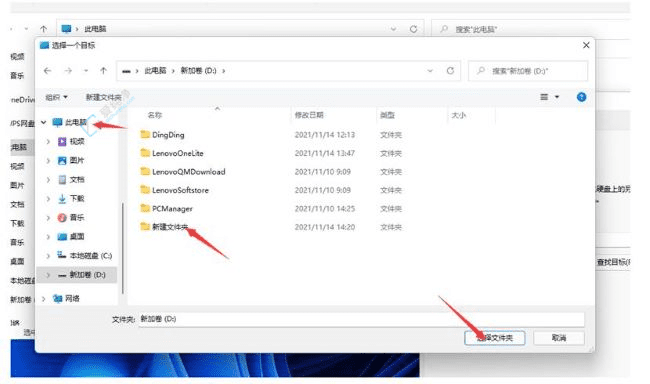
4、更改完成后,可以在窗口中查看当前的存储路径位置,最后点击“确定”以保存设置。
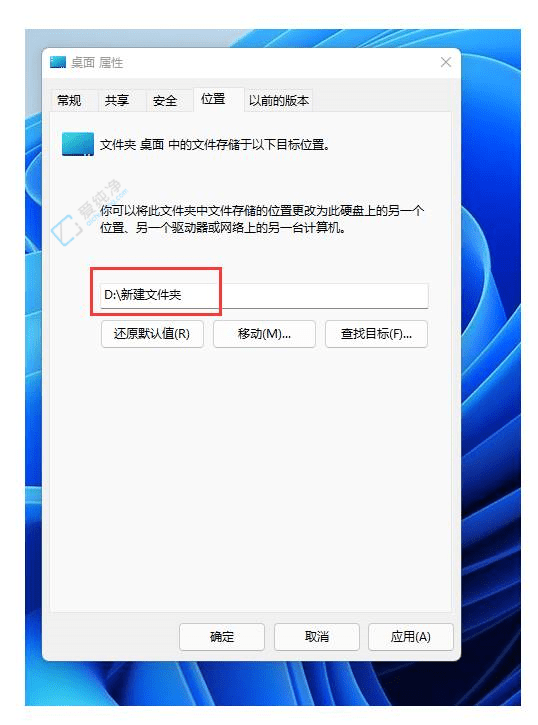
5、如果需要还原桌面的默认存储路径,点击“设置”选项卡中的“还原默认值”按钮。
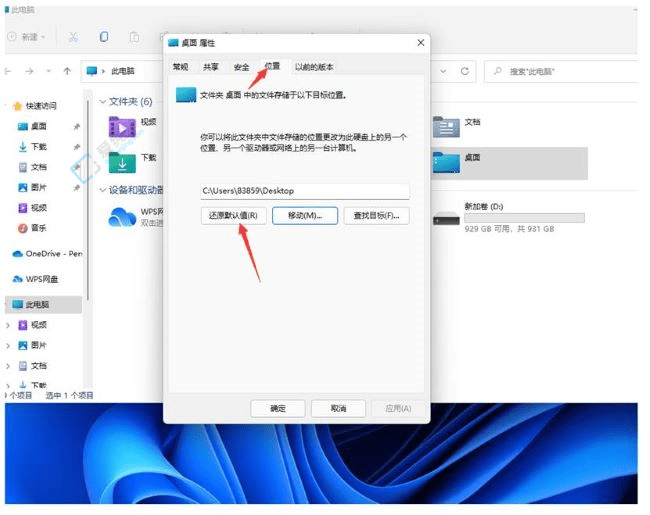
通过以上介绍的方法,你已经成功更改了Win11中桌面文件的存放路径。这不仅能够帮助你更好地组织文件,还能提升系统的整洁度和使用便利性。
| 留言与评论(共有 条评论) |