


当您习惯了在桌面上通过“此电脑”图标快速访问文件和磁盘时,突然发现它在Win11的桌面上消失,可能会让您感到不便甚至困惑。虽然“此电脑”图标的消失可能是由于系统设置的变更或意外操作引起的,本文将带您一步步找回Win11桌面上消失的“此电脑”图标,帮助您快速恢复日常操作的便捷性。
具体方法如下:
1、点击桌面上的【个性化】。
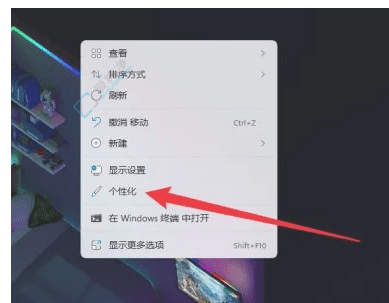
2、选择【主题】选项。
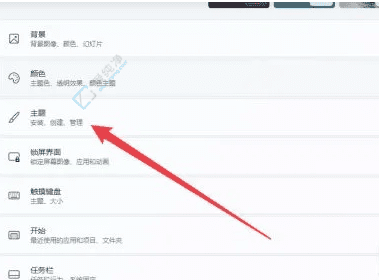
3、点击【桌面图标设置】。
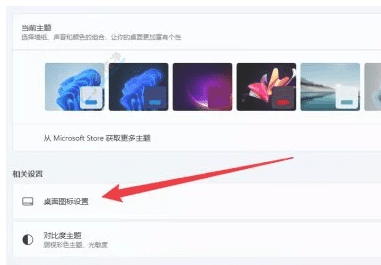
4、勾选【计算机】选项。
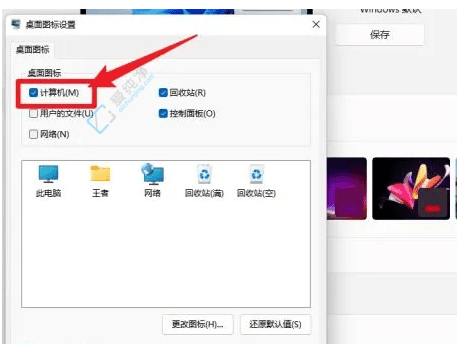
5、点击下方的【确定】按钮完成设置。
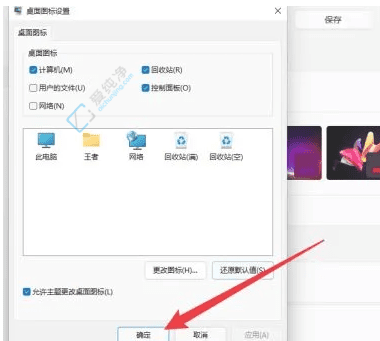
通过以上的方法,我们可以迅速地将Win11桌面上的“此电脑”图标找回。无论是利用设置选项还是通过桌面方法,这些简单的步骤都能帮助你恢复到熟悉的工作环境。
| 留言与评论(共有 条评论) |