


Win11自带的杀毒软件Microsoft Defender为您的系统提供了强大的安全保护,防止各种恶意软件和病毒的侵害。然而,有时一些您明确知道是安全的程序或文件可能会被误报为威胁,从而影响正常使用。本文将详细介绍如何在Win11中操作,帮助您在保持系统安全的同时,提升工作和生活的便捷性。
具体方法如下:
1、点击【开始菜单图标】,然后选择【设置】。
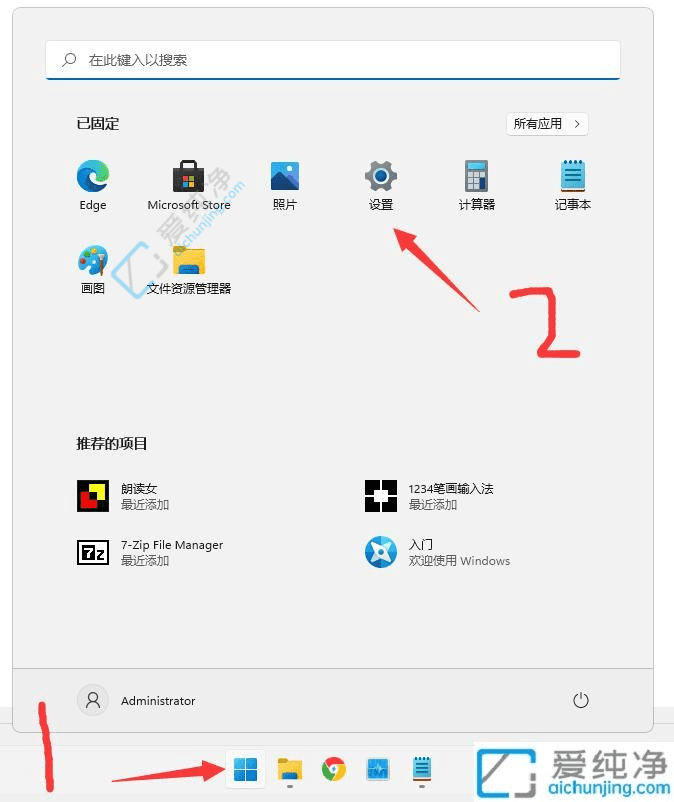
2、在【设置】窗口中,点击【隐私和安全】。
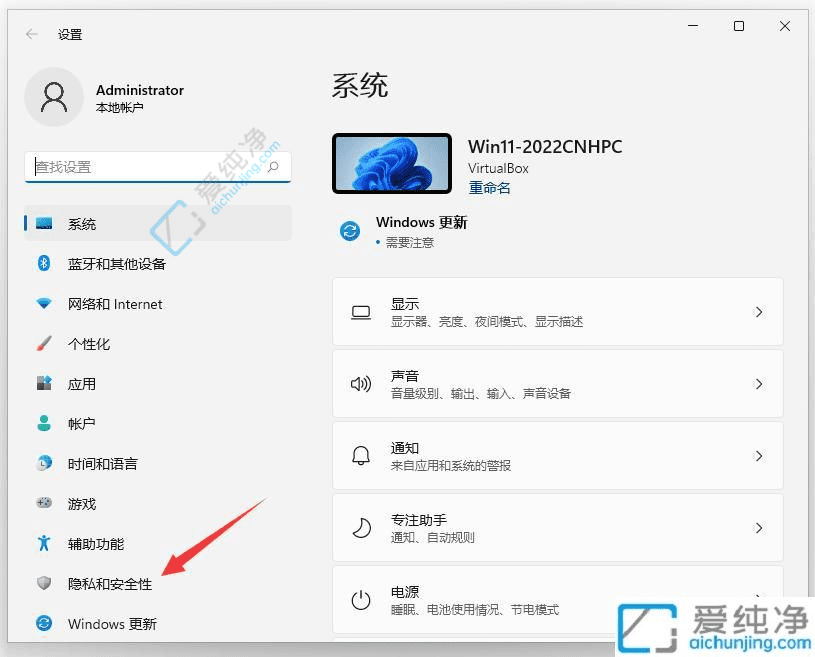
3、选择【Windows 安全中心】。
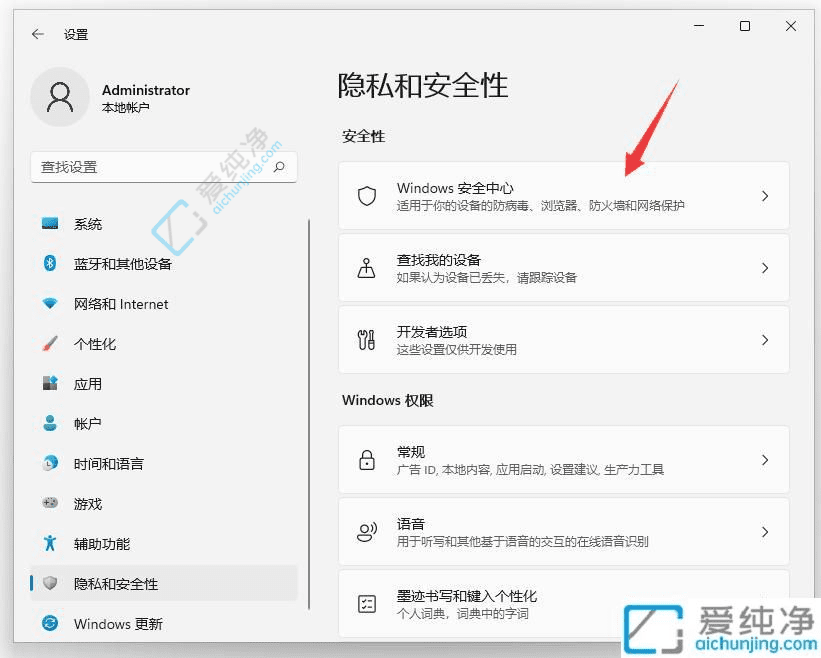
4、点击【病毒和威胁防护】。
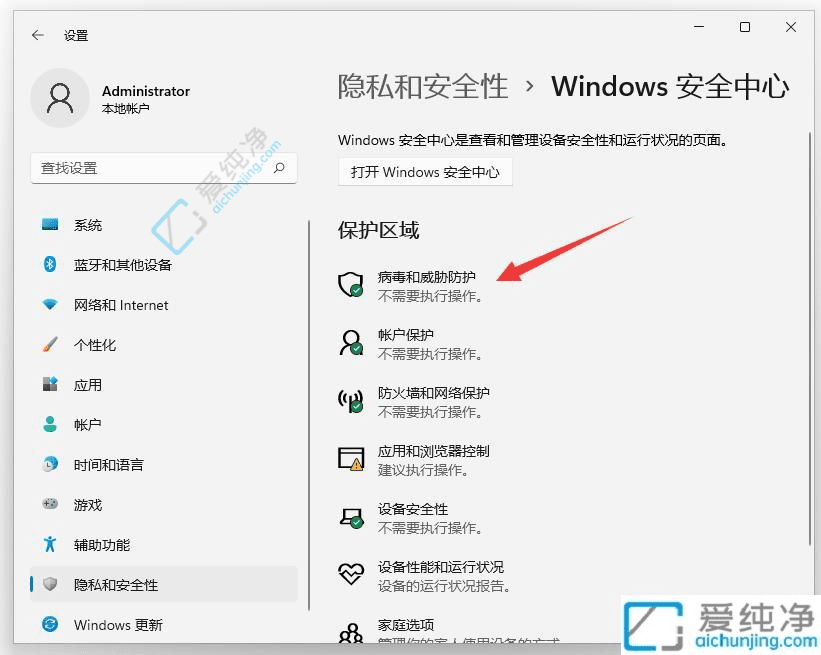
5、在【病毒和威胁防护】界面中,找到“病毒和威胁防护”设置,点击【管理设置】。
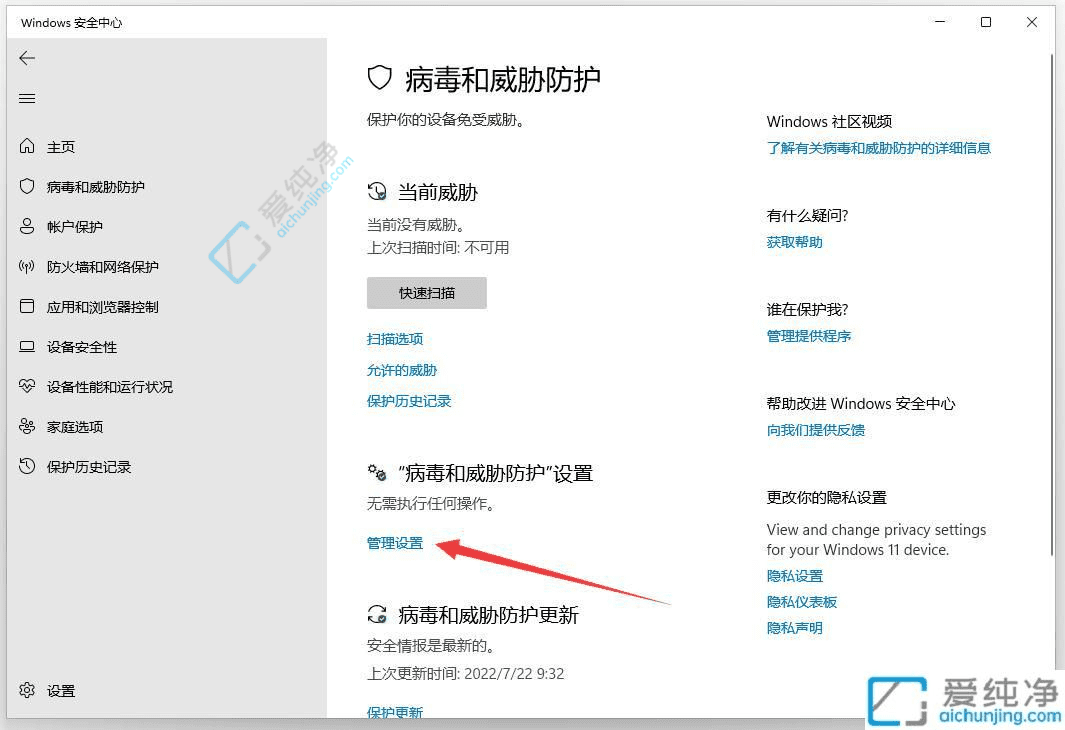
6、在“病毒和威胁防护”设置界面中,找到【排除项】,然后点击【添加或删除排除项】。
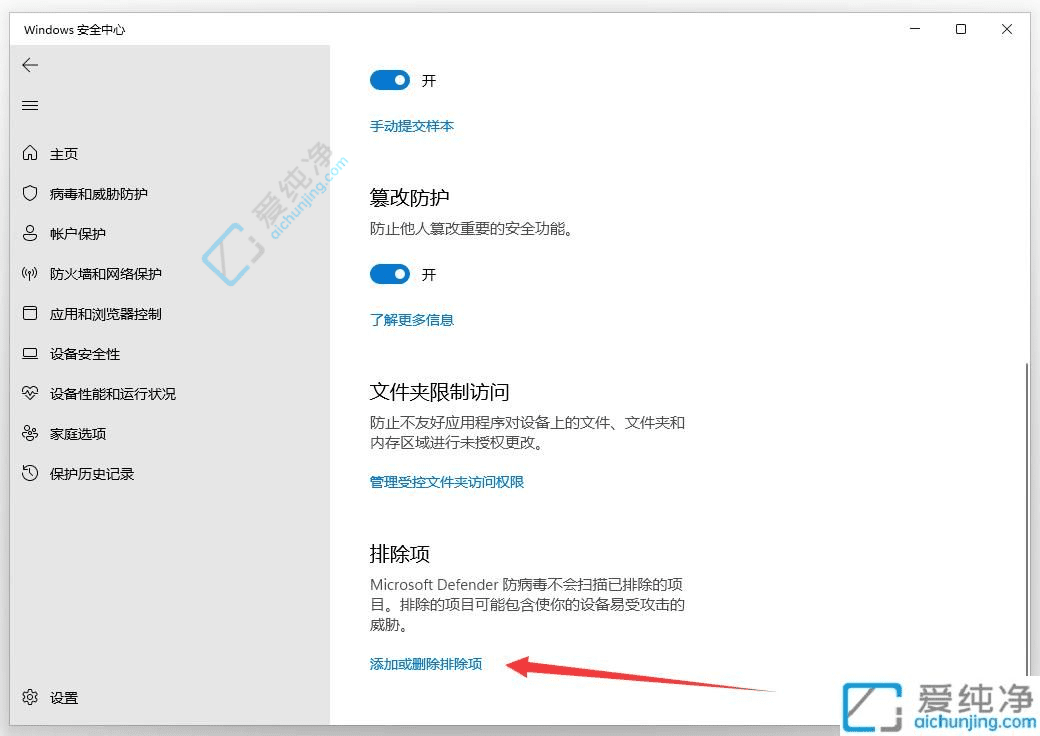
7、在【排除项】界面中,点击【添加排除项】,然后选择【文件夹】。
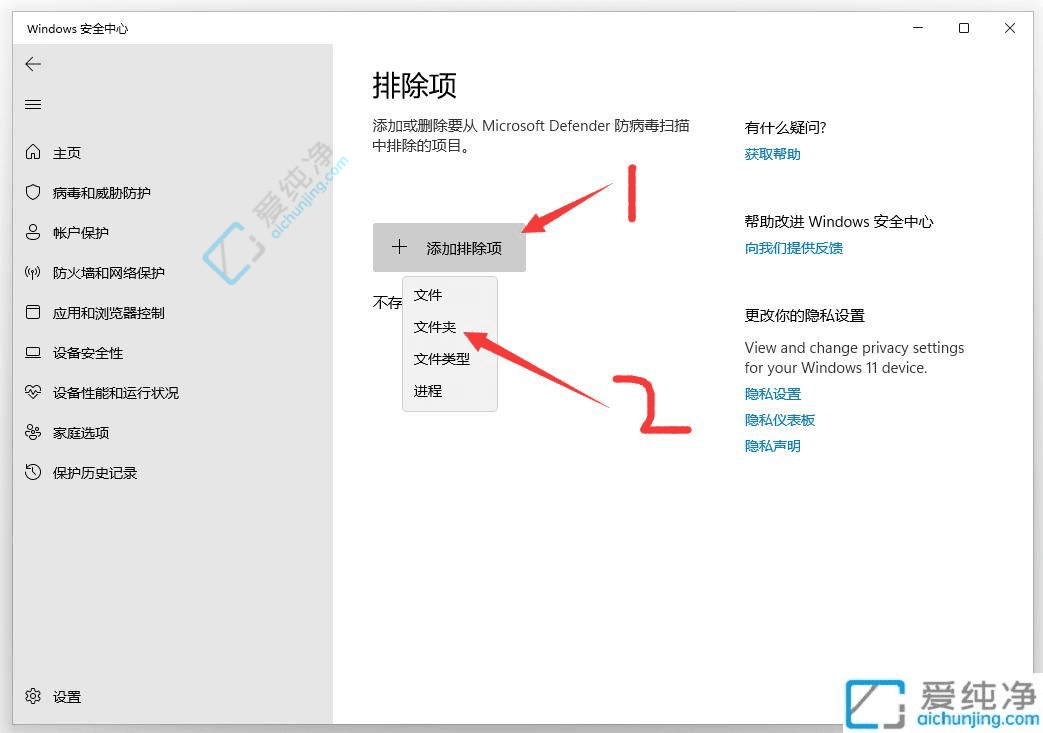
8、找到新建的文件夹00(或其他要信任的文件夹),选中它后,点击【选择文件夹】。
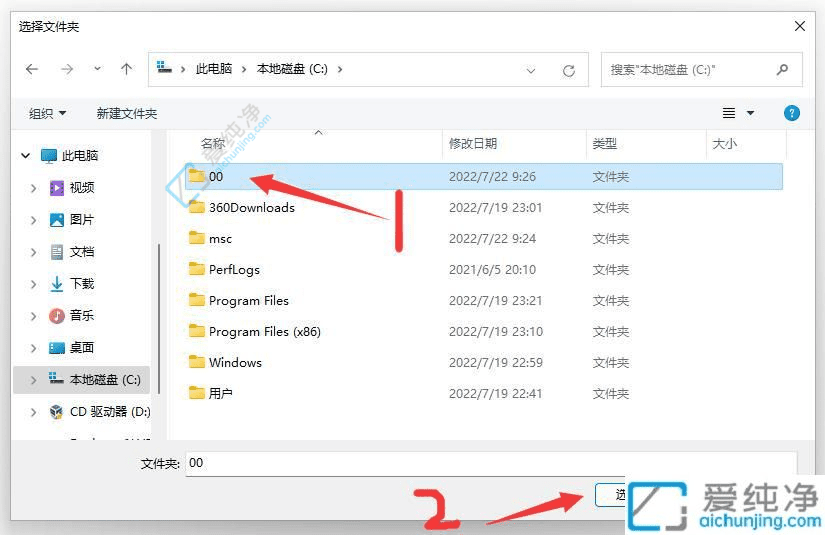
9、文件夹已成功添加到【排除项】中。
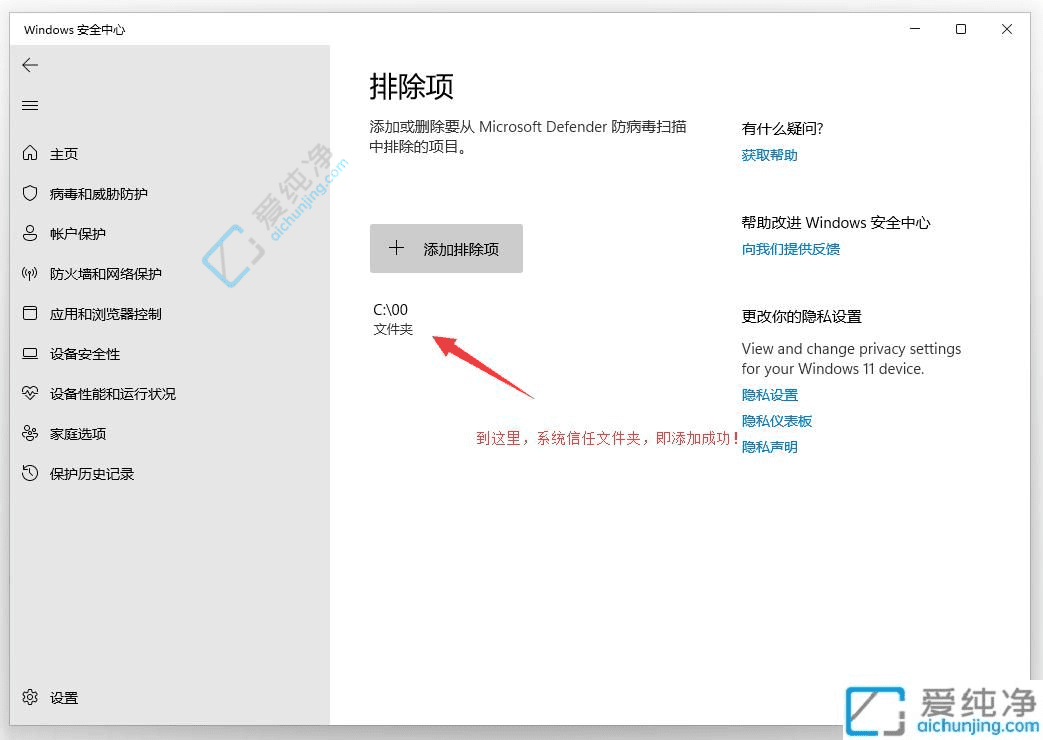
10、以后,将软件安装到该00文件夹内时,系统自带的防病毒软件将不会自动删除它。
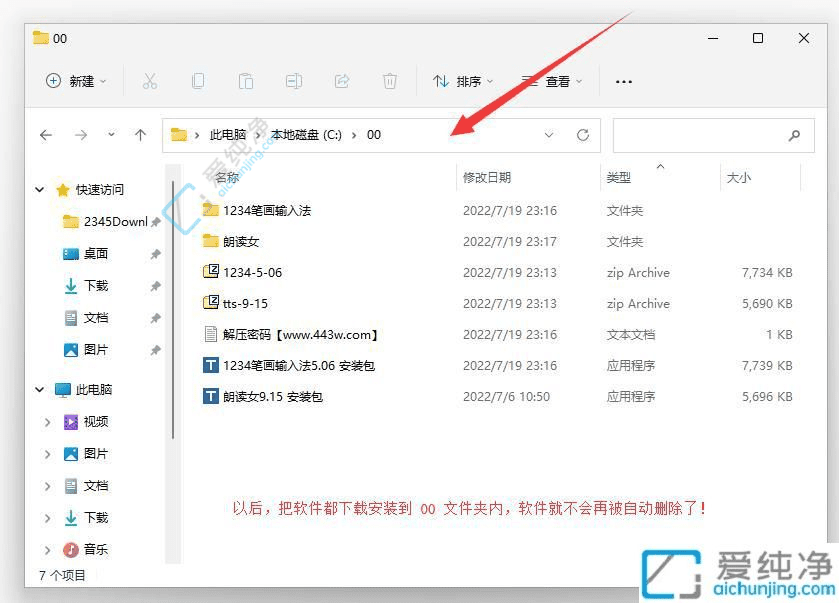
通过上述步骤,您可以轻松地在Win11的自带杀毒软件中添加信任项,从而允许指定的应用程序顺利运行,而无需每次都手动干预。
| 留言与评论(共有 条评论) |