


在现代网络环境中,IP 地址是计算机与网络通信的关键。对于使用 Win7 操作系统的用户而言,可能在某些情况下需要调整 IP 地址,比如连接不同的网络、解决网络冲突或者进行网络配置等。本文将为您详细说明操作流程,让您轻松改变网络设置,提升网络连接性能。
具体方法如下:
1、在电脑桌面上找到 “网络” 图标,右键点击并选择 “打开网络和共享中心”,然后选择 “更改适配器设置”。
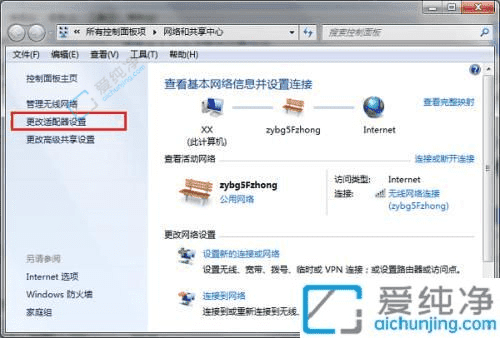
2、在 “网络连接” 界面中,选中 “本地连接”(如果是宽带连接),或者 “无线网络连接”(如果是 Wi-Fi 连接),然后右键点击并选择 “属性”。
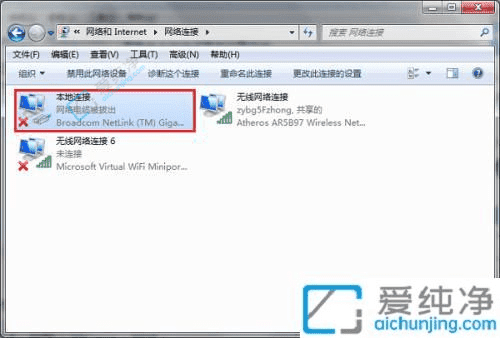
3、在 “本地连接属性” 界面中,点击 “Internet 协议版本 4 (TCP/IPv4)”。
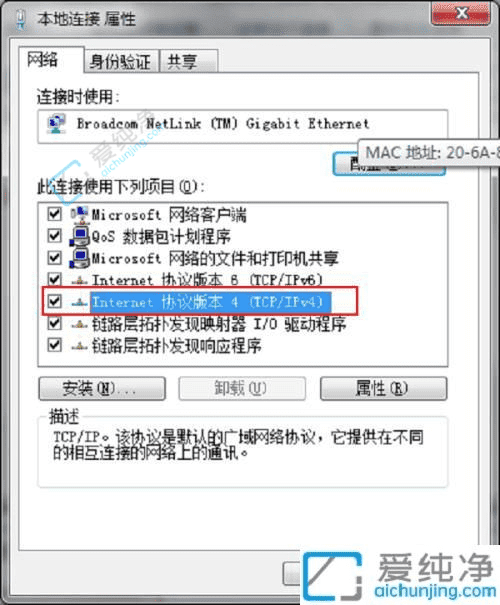
4、在 “Internet 协议版本 4 (TCP/IPv4)” 属性界面中,默认设置为自动获取 IP 地址和 DNS 服务器。
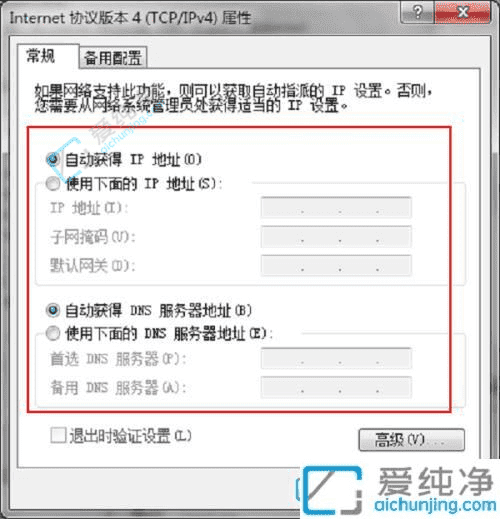
5、将设置更改为手动输入 IP 地址。如果路由器地址为 192.168.1.1,则默认网关也应设置为 192.168.1.1。IP 地址设置为 192.168.1.x,其中 x 的值在 2 到 255 之间。
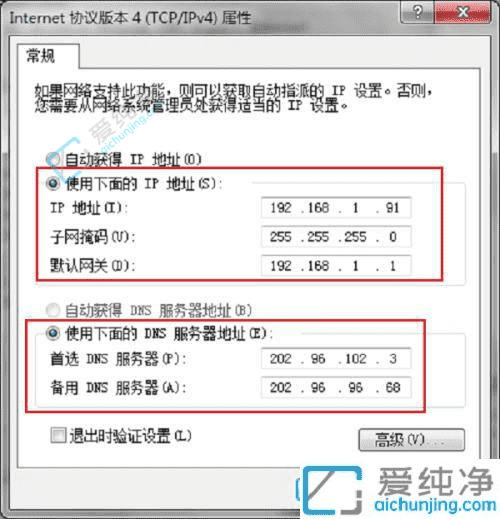
6、配置完 IP 地址后,设置 DNS 服务器地址。可以使用通用 DNS 地址如 “114.114.114.114” 和 “8.8.8.8”。
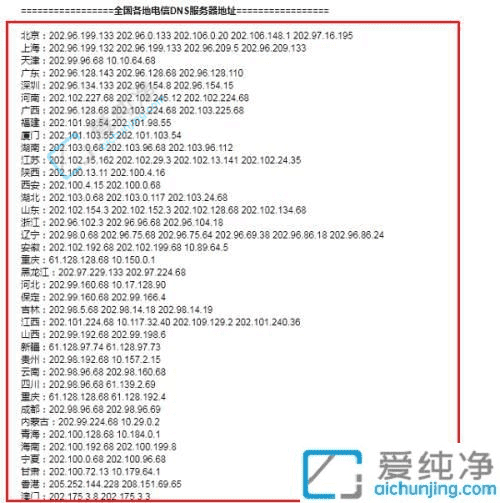
通过以上步骤,您已经成功在 Win7 系统中修改了 IP 地址。这一操作不仅可以帮助您解决网络连接问题,还能够更好地适应不同的网络环境。
| 留言与评论(共有 条评论) |