


了解电脑的 IP 地址都是一项基本但必不可少的技能。在 Win10 系统中,查看 IP 地址其实是个简单明了的过程,但许多用户对此可能并不熟悉。本文将为您详细介绍查看 Win10 上电脑 IP 地址的几种方法,帮助您快速掌握这一技巧,让您的网络管理更为高效。
方法一:查看本地IP地址
1、按 “Win+R” 打开运行框,输入 “cmd” 并按回车,进入命令提示符界面。
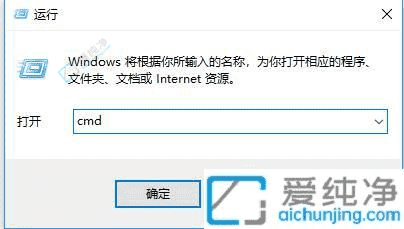
2、在命令提示符中,输入 “ipconfig” 并按回车,即可查看本机 IP 地址。
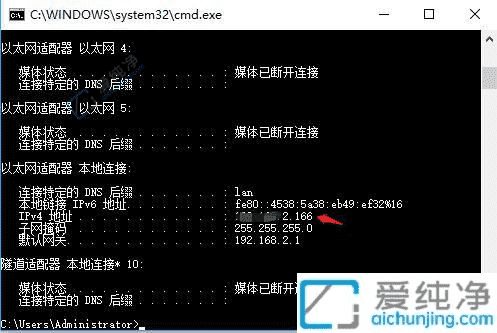
方法二:查看外网的IP地址
1、打开浏览器,访问百度。在搜索框中输入 “ip” 并按回车,网页会显示外网 IP 地址和网络运营商信息。
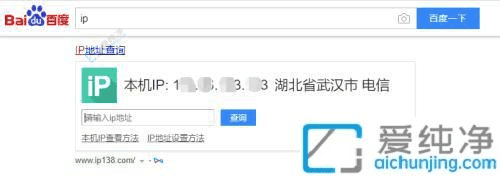
方法三:使用网络状态查看本机的IP地址
1、右击桌面右下角的网络图标,选择 “网络和共享中心”,点击 “本地连接”。
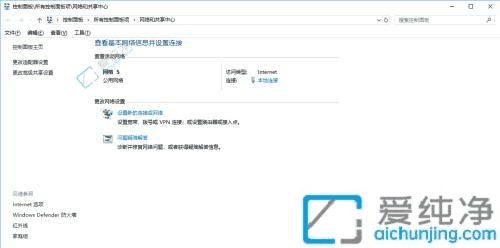
2、在 “本地连接” 界面中,点击 “详细信息”。
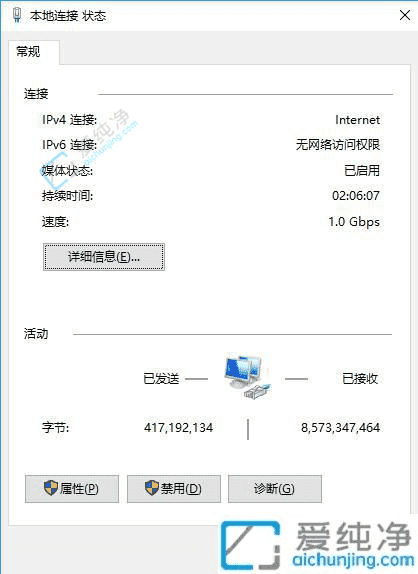
3、在详细信息中可以查看 IP 配置。
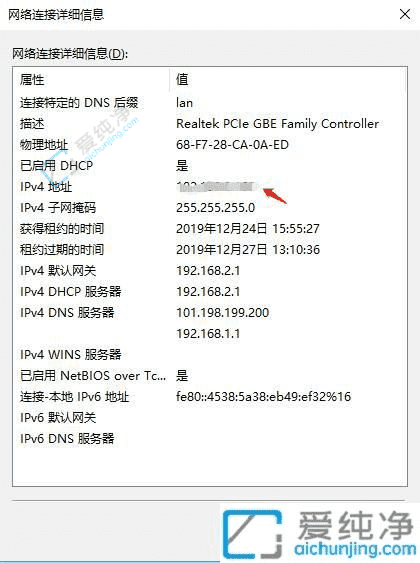
通过以上方法,你现在应该能够轻松查看Win10系统中的IP地址,无论是使用命令提示符还是通过网络设置界面。
| 留言与评论(共有 条评论) |