


在日常工作中,打印机是不可或缺的设备,但有时我们会遇到打印任务卡住或错误打印的情况。这时,能够迅速取消打印任务显得尤为重要。对于使用 Win7 系统的用户来说,了解如何有效管理打印任务不仅能节省宝贵时间,还能避免不必要的纸张浪费。本文将详细介绍在 Win7 系统中取消打印任务的简单步骤,帮助您高效应对打印问题。
具体方法如下:
1、首先关闭或切断输出设备电源,以省纸,因为取消打印作业需要时间,期间高速输出设备可能已输出多张。

2、点击 “开始” 菜单,选择 “设备和打印机”。
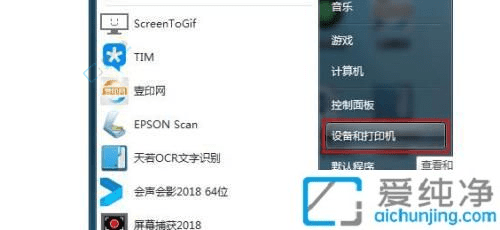
3、双击打开正在输出的打印机设备。
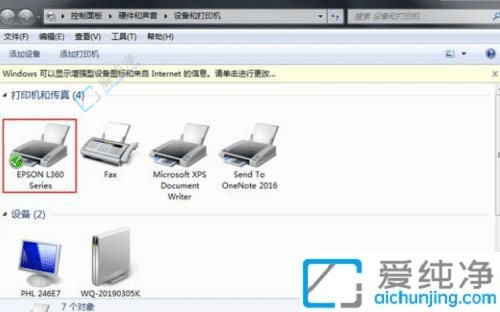
4、在 “打印机” 菜单中选择 “取消所有文档”,状态会从 “正在打印” 变为 “正在删除”,稍等片刻即可取消打印任务。
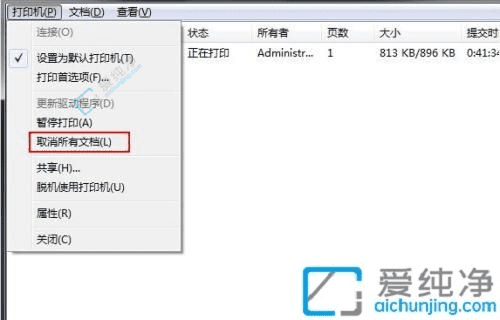
5、也可以在 “设备和打印机” 页面中点击 “查看现在正在打印什么”。

6、进入打印机设置对话框,点击左上角的 “打印机” 按钮,选择 “暂停打印” 或 “取消所有文档” 即可。

通过以上步骤,您已经成功取消了 Win7 系统中的打印任务,避免了不必要的资源浪费和时间浪费。
| 留言与评论(共有 条评论) |