


在互联网时代,安全和便利并存,密码管理显得尤为重要。谷歌浏览器为用户提供了保存密码的功能,方便我们快速登录各类网站。然而,随着时间的推移,忘记某些密码是常有的事。本文将为您详细介绍查看保存密码的具体步骤,助您轻松找回遗忘的登录信息。
具体方法如下:
1、打开 Google Chrome,点击右上角的三个点。
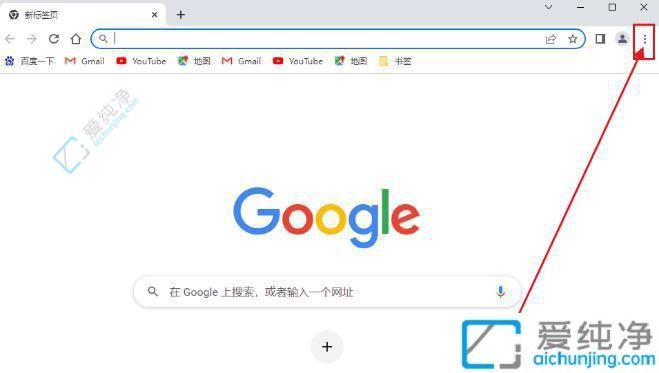
2、选择 “设置” 选项。
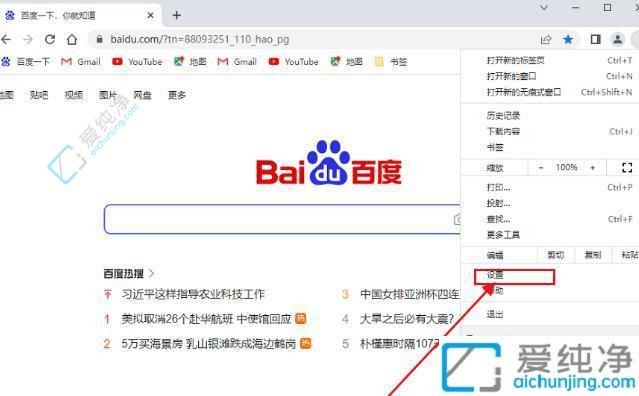
3、向下滚动到 “自动填充” 部分,点击 “密码”,这将打开密码管理器。
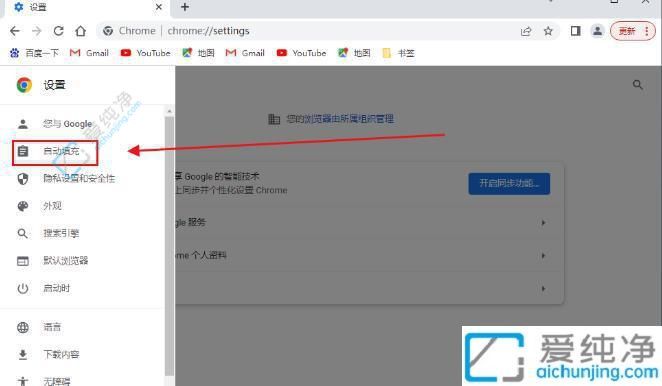
4、您将看到 Chrome 保存密码的网站列表。
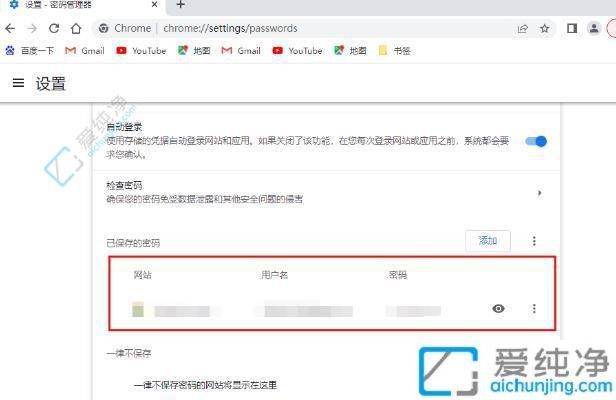
5、要查看特定密码,请点击旁边的眼睛图标。
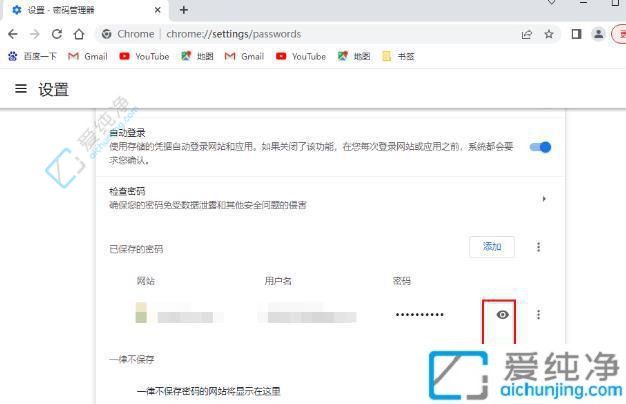
通过以上步骤,您已经成功查看了 Win7 系统中谷歌浏览器保存的密码。这一技巧不仅能帮助您找回重要的登录信息,还能方便您在不同设备间的密码管理。
| 留言与评论(共有 条评论) |