


在使用Win7的过程中,开机自启动的软件往往会导致系统启动变慢,影响用户的使用体验。许多用户可能并不清楚如何有效管理这些自动启动的程序。本文将为您提供详细的步骤,帮助您轻松禁止不必要的软件在开机时自动启动,从而提升系统性能和响应速度,让您的电脑运行更加流畅。
一、环境说明及电脑型号
本文操作基于一台运行Windows 7家庭版的台式电脑,型号为戴尔(Dell) Inspiron 3647,配置如下:操作系统:Windows 7 Home Premium 64位
处理器:Intel Core i5-4210U
内存:4GB DDR3
存储:500GB HDD
二、通过msconfig工具禁用开机启动项
1、首先点击“开始”按钮。

2、选择“运行”。
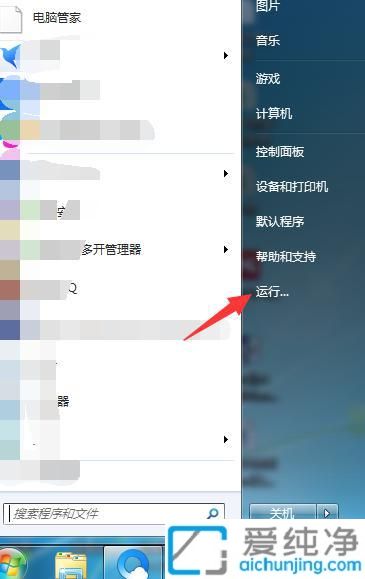
3、在输入框内输入“msconfig”,然后按回车确认。
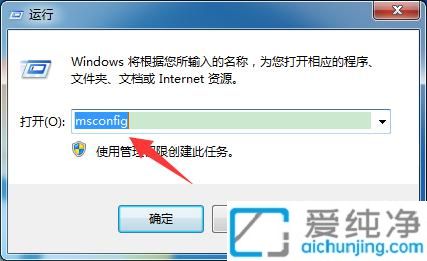
4、在弹出的窗口中选择“启动”选项。
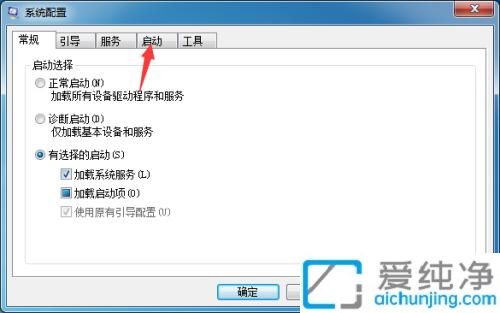
5、然后在需要取消自动启动的软件前取消勾选。
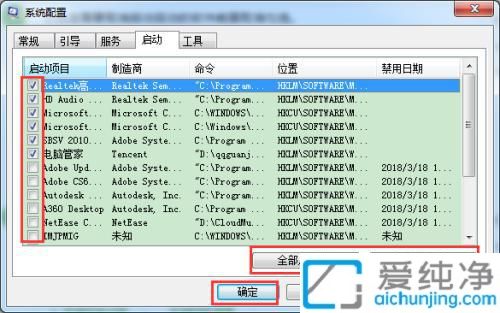
6、最后重新启动电脑即可。
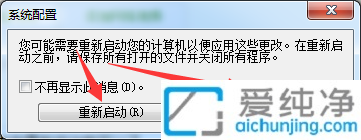
三、通过注册表编辑器禁用开机启动项
对于有一定经验的用户,也可以通过注册表编辑器来更精确地管理开机启动项。注册表存储了Windows操作系统的配置信息,通过修改相关键值,你可以禁止某些程序的自启动。
1.打开注册表编辑器 按下Win + R,打开“运行”窗口。 输入regedit,然后按回车键。
2.定位到启动项位置
在注册表编辑器中,启动项通常存储在以下路径中: HKEY_CURRENT_USER\Software\Microsoft\Windows\CurrentVersion\Run
HKEY_LOCAL_MACHINE\Software\Microsoft\Windows\CurrentVersion\Run
在这些路径下,你将看到许多程序的启动项。
3.禁用启动项 找到你希望禁用的启动项。 右键点击该项,选择删除。
4.重启电脑
删除注册表中的启动项后,重新启动电脑即可生效。使用注册表的方式更为直接,但需要谨慎操作,避免误删其他重要的启动项。
四、拓展知识点:如何识别哪些程序可以禁用?
禁用开机启动项时,可能会有人担心禁用了某些程序会影响系统的正常运行。下面是一些常见程序和服务的分类,帮助你判断哪些可以安全禁用:
1.不必要的第三方软件
一些常见的软件,如即时通讯工具、音乐播放器、PDF阅读器、驱动更新程序等,通常会默认设置为开机启动。大多数情况下,禁用这些程序的开机启动并不会影响它们的正常使用。
2.系统服务
某些系统服务在开机时需要启动,以确保系统的正常运作。比如Windows Defender、Windows Update等,应该保持启用。
3.硬件相关程序
驱动程序、打印机管理工具、显示器控制面板等通常会在启动时运行。如果你不需要这些功能,禁用它们可以释放系统资源。
通过本文的介绍,您已经掌握了在Win7中禁止软件开机自启动的方法。这不仅能够提升系统的启动速度,还能为您的日常使用带来更优质的体验。
| 留言与评论(共有 条评论) |