


日常使用Win10的过程中,随着软件的不断安装与更新,系统中可能会积累大量不再使用的程序。这不仅占用宝贵的存储空间,还可能导致系统运行缓慢。因此,了解如何高效地卸载这些软件,能够帮助您保持系统的整洁与流畅。本文将详细介绍在Win10中卸载软件的多种方法,助您轻松管理系统应用,提升电脑性能。
一、环境说明
本文操作基于一台运行Windows 10家庭版的笔记本电脑,型号为联想(Lenovo) IdeaPad 330,配置如下:
操作系统:Windows 10 Home 64位
处理器:Intel Core i5-8250U
内存:8GB DDR4
存储:512GB SSD
二、通过控制面板卸载软件
如果你更习惯使用经典的控制面板,Windows 10也提供了通过控制面板卸载软件的功能。这种方法适用于需要卸载传统桌面应用程序的情况。
1、同时按下“Windows键 + R”,打开运行面板,输入“control”,然后点击确认进入(“control”也可以直接打开控制面板)。
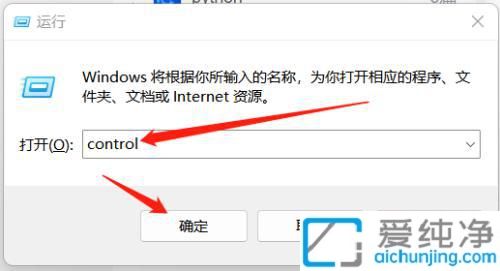
2、在控制面板界面,点击“程序和功能”。
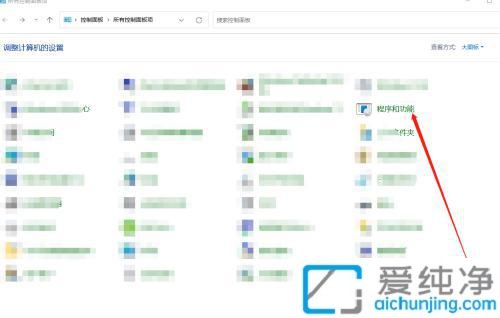
3、在软件列表中选择要卸载的软件,双击即可开始卸载。
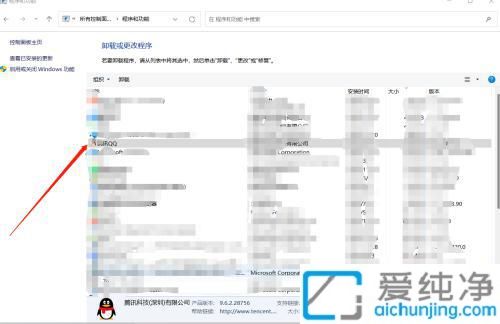
三、使用第三方卸载工具
有些软件的卸载程序可能留下大量的残余文件和注册表信息,这些残余会占用系统空间,影响性能。如果你希望彻底清除这些不需要的程序,使用第三方卸载工具是一个非常好的选择。
推荐工具
Revo Uninstaller:这款工具提供了强大的卸载功能,能够扫描并删除程序的所有残余文件、注册表项和系统设置,确保软件卸载干净。
IObit Uninstaller:IObit Uninstaller具有简洁的界面和多功能的卸载选项,除了卸载软件,还能清理浏览器插件、工具栏等不需要的附加项。
通过上述简单的步骤,你现在可以有效地在Win10中卸载不需要的软件,为系统腾出更多空间,并确保电脑的运行速度保持最佳状态。
| 留言与评论(共有 条评论) |