


在使用Win11的过程中,您可能会发现某些重要的文件夹被系统默认隐藏,这可能会影响您的工作效率和文件管理。隐藏的文件夹通常存储系统文件、配置文件或临时文件,了解如何显示这些文件夹将帮助您更好地管理系统和资源。本文将详细介绍在Win11中显示隐藏文件夹的步骤,让您轻松访问所需的文件和资料。
一、系统环境
本文将以戴尔XPS 13 9310(2023款)笔记本为例,详细讲解如何在Windows 11中显示隐藏文件夹,同时扩展介绍一些相关的知识点,帮助你更好地管理系统文件。
二、 为何要显示隐藏文件夹?
在Windows 11中,隐藏文件夹通常包括操作系统的核心文件、程序配置文件以及应用程序的数据文件。
显示隐藏文件夹的操作可以帮助你:进行故障排除:查找系统日志、应用程序错误文件。
清理磁盘:删除不再需要的缓存和临时文件,释放磁盘空间。
个性化设置:迁移应用程序配置文件,备份个人设置。
三、如何显示隐藏文件夹
1、首先,点击桌面上的“此电脑”。

2、然后,在“此电脑”窗口的右上方点击“查看”。
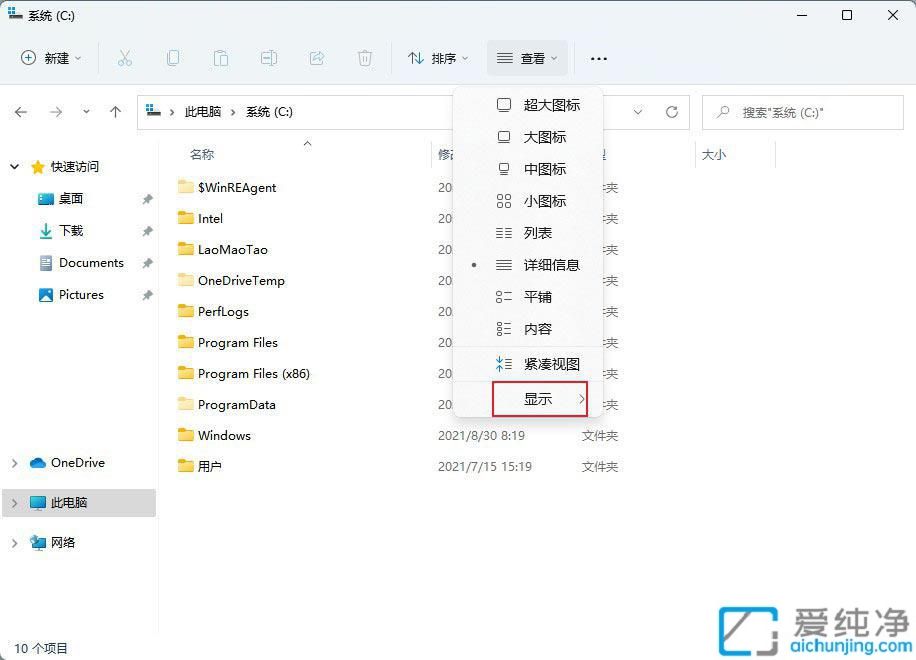
3、最后,选择显示中的“小眼睛”图标即可。
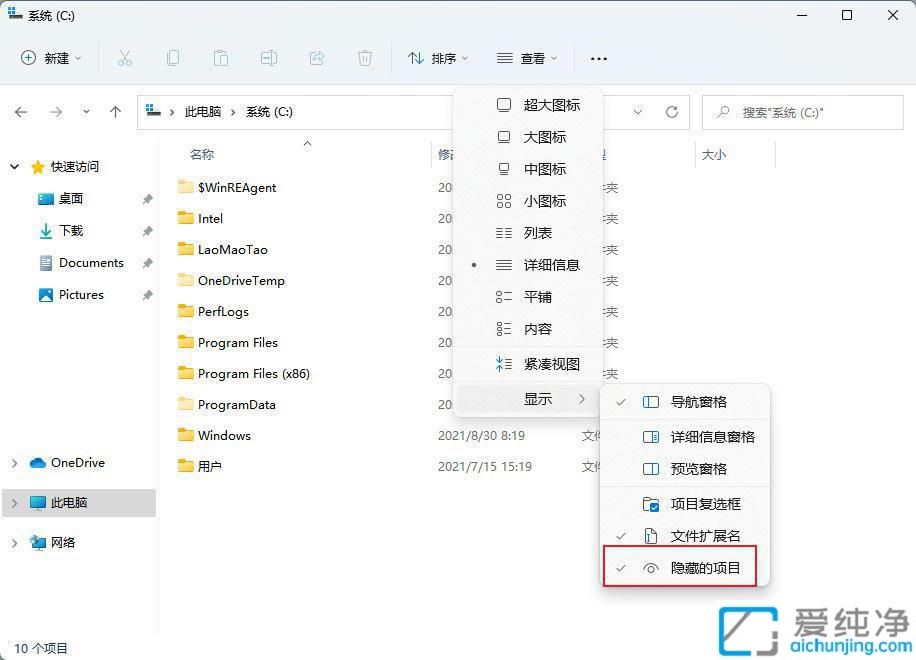
四、注意事项:谨慎操作,避免系统问题
虽然显示和管理隐藏文件夹很方便,但修改其中的文件时需要特别小心。系统文件夹(如Windows、ProgramData)中存储的是系统所必需的文件,误删除或修改这些文件可能导致操作系统崩溃。因此,在进行任何更改之前,务必确认你知道自己在做什么,并考虑备份重要数据。
通过本文的介绍,您已经学会了如何在Win11中显示隐藏的文件夹。这不仅为您的文件管理提供了更多的灵活性,也能帮助您更深入地了解系统的运作。
| 留言与评论(共有 条评论) |