


随着现代办公与学习方式的不断变化,保护个人隐私与数据安全变得尤为重要。在Win11中,自动锁屏功能为您提供了有效的防护措施,将设备在闲置时自动锁定,从而避免未授权的访问。但是,您是否知道如何调整自动锁屏的时间设置呢?在本文中,我们将详细讲解如何在Win11中设置自动锁屏时间,帮助您根据个人需求进行灵活配置。
一、教程系统环境
操作系统:Windows 11(适用于所有版本:家庭版、专业版、企业版等)
电脑机型:此教程适用于所有 Windows 11 兼容的台式机和笔记本电脑,包括常见品牌如联想、戴尔、HP、华硕、微软 Surface 等。
二、目的
设置 Windows 11 的自动锁屏时间是一项既能提升电脑安全性,又能节约电力的功能。通过自动锁屏,可以在你暂时离开电脑时,防止其他人未经授权使用你的设备,同时节省电池电量。本文将为你提供详细的设置步骤。
三、设置自动锁屏方法
1、在电脑桌面,点击“电池”图标。
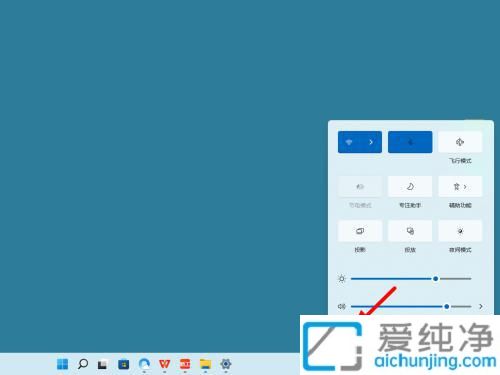
2、在电源和电池页面,点击“屏幕和睡眠”。
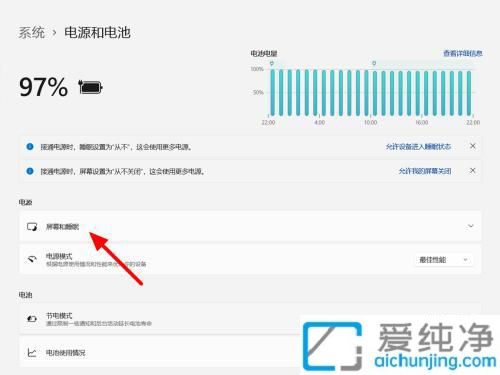
3、设置“关闭屏幕时间”,这样就成功设置了锁屏时间。
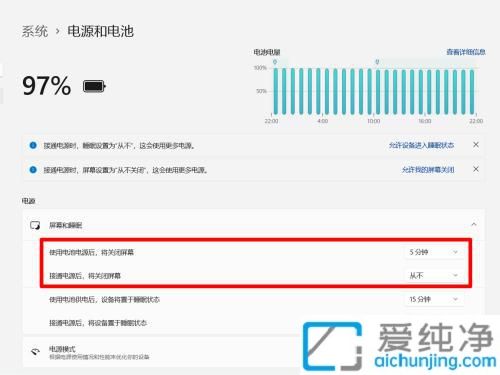
四、拓展说明:
1. 使用动态锁(Windows Hello)
如果你使用 Windows Hello 功能,Windows 11 提供了 动态锁 功能。通过配对蓝牙设备(如手机),当你离开电脑时,系统会自动检测到你的离开并锁定电脑。
在设置中,选择账户>登录选项>动态锁。 启用后,当你离开电脑并且蓝牙设备(如手机)脱离范围时,系统会自动锁定你的设备。
2. 设置屏幕保护程序
除了自动锁屏外,你还可以启用屏幕保护程序,保护电脑的显示器免受烧屏的影响。屏幕保护程序也可以触发电脑锁屏:
右键点击桌面空白处,选择个性化。 选择锁屏界面,然后在底部点击屏幕保护程序设置。 选择你喜欢的屏幕保护程序,并设置等待时间。
3. 通过组策略进行更精细的控制
如果你使用的是 Windows 11 专业版或企业版,可以通过 组策略 进行更精细的控制。例如,你可以禁用某些用户对屏幕锁定设置的更改,或者强制设置一定的锁屏时间。这对于企业环境特别有用。
经过本文的讲解,您已经掌握了在Win11中设置自动锁屏时间的方法。科学合理地设置自动锁屏时间,不仅能够有效保护您的设备和隐私,还能提升日常使用的便利性。
| 留言与评论(共有 条评论) |