


在Win11操作系统中,个性化设置是提升用户体验的重要一环。更改电脑用户名,不仅能让你的设备更具个性,还能在多用户环境中帮助你更好地管理账户。如果你想知道如何快速而简单地修改Win11的用户名,接下来我们将为你提供详细的步骤和实用提示,助你实现个性化设置。
一、教程系统环境
操作系统:Windows 11
电脑机型:适用于所有运行 Windows 11 的台式机、笔记本电脑(例如:戴尔、惠普、联想、微软 Surface 等)
二、什么电脑用户名
在电脑中,用户名(User Name)是指你用于登录操作系统的身份标识。它是与电脑上的账户相关联的,用来区分不同用户并管理权限。每个在计算机上设置的账户都需要一个用户名,通常这个名字会出现在登录界面、任务栏或文件资源管理器中。
三、用户名的作用
身份标识:用户名帮助操作系统识别用户身份。每个登录账户都会有一个唯一的用户名,操作系统根据这个用户名来加载对应的个人设置和文件。
文件和数据存储:操作系统会将不同用户的数据和设置保存在与用户名对应的文件夹中(如 Windows 系统中,通常是C:\Users\用户名)。
访问权限:操作系统通过用户名来控制每个用户对计算机资源的访问权限。比如,某些账户可能具有管理员权限,可以更改系统设置,而其他账户则可能是标准用户,限制其操作权限。
四、如何设置用户名
方法一:通过计算机管理修改用户名
1、在 Win11 桌面上,右键单击“这台电脑”,选择“管理”。
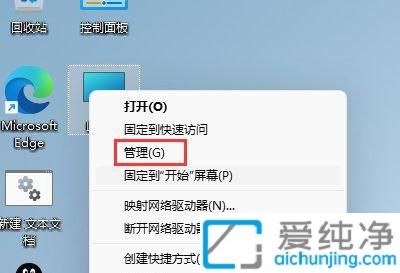
2、进入“计算机管理”界面后,依次选择“本地用户和组”中的“用户”。
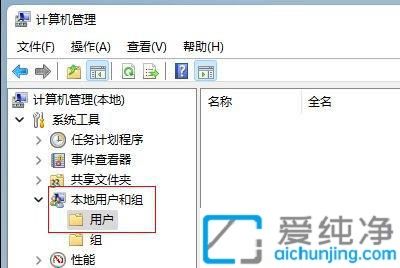
3、选中“用户”文件夹,在右侧窗口中找到并双击要修改的用户名。
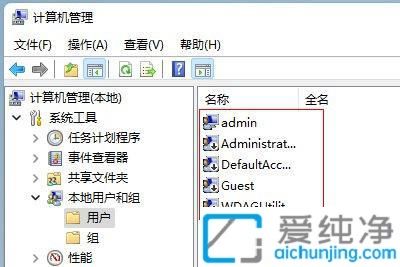
4、在弹出的“用户属性”窗口中,输入新的用户名,然后点击“确定”即可。
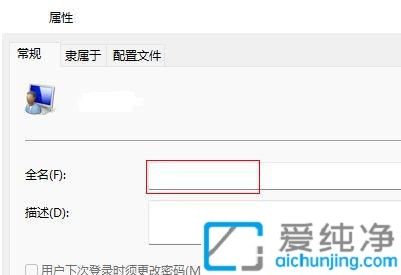
方法二:通过控制面板更改用户名
对于一些用户,特别是喜欢通过经典控制面板操作的用户,Windows 11 也提供了通过控制面板来更改用户名的方法。
1. 打开控制面板
在任务栏搜索框中输入 “控制面板”,点击进入。
2. 选择“用户账户”
在控制面板窗口中,选择 “用户账户”(User Accounts)。
3. 选择“更改账户名称”
点击 “更改账户名称”,然后选择你想要更改名称的账户。输入新的用户名并确认。
4. 完成更改
完成后,注销并重新登录,你会看到新的用户名已经生效。
通过以上步骤,你就能够轻松更改Win11电脑的用户名,赋予你的设备独特的身份。不论是为了工作需要还是个人喜好,这一小小的改变都能带来不同的使用感受。
| 留言与评论(共有 条评论) |