


环境变量不仅决定了系统中某些应用程序的运行路径和权限,还能够影响到全局系统的配置和用户体验。如果你需要对系统进行定制化配置,或者解决一些软件的兼容性问题,找到并打开环境变量设置是不可或缺的一步。本文将为你详细讲解如何在Win11中快速定位并打开环境变量设置,帮助你轻松管理高级系统选项。
一、教程系统环境
操作系统:Windows 11
电脑机型:适用于所有运行 Windows 11 的 PC 或笔记本,包括台式机、笔记本和一体机。
硬件要求: 处理器:1 GHz 或更快的支持 64 位架构的处理器。 内存:4 GB 或更多。 存储:至少 64 GB 的可用存储空间。 显示:720p 分辨率,9" 或更大的显示器。
备注:该教程适用于所有符合上述条件的设备,且需要管理员权限才能修改环境变量。
二、什么是环境变量?
Windows 11 环境变量 是一种存储在操作系统中的动态值,这些值会影响到操作系统和应用程序的行为。通过环境变量,用户可以配置系统的行为方式,设置系统路径、临时文件位置、执行命令的路径等。环境变量可以在 用户级别 或 系统级别 设置,分别影响当前用户或所有用户的操作。
三、常见的环境变量
PATH:定义了可执行文件的查找路径。系统在执行命令时会依次查找这个路径下的目录。例如,你安装了某个软件,并希望在命令行中直接使用它,你需要将该软件的路径添加到 PATH 中。
TEMP 和 TMP:用于指定临时文件的存储位置。许多程序会在运行时使用临时文件,这些文件通常存储在 %TEMP% 或 %TMP% 指定的文件夹中。
USERPROFILE:表示当前用户的主文件夹路径。例如,C:\Users\用户名。
HOME:某些程序(尤其是开发工具)使用这个变量来指定用户的主目录(类似于 USERPROFILE)。
ProgramFiles:指向默认安装程序文件夹的路径,通常为 C:\Program Files。
SystemRoot:指向 Windows 操作系统根目录的路径,通常为 C:\Windows。
APPDATA:用于指定当前用户应用程序数据的路径,通常是 C:\Users\用户名\AppData\Roaming,许多应用程序会在这里存储配置文件或其他数据。
四、环境变量设置:
1、首先,在“此电脑”上右键单击,选择“属性”。
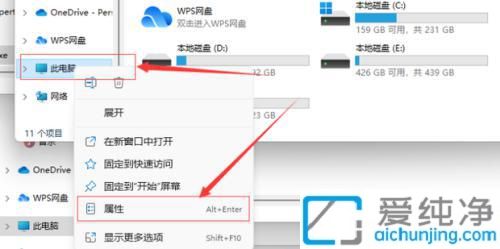
2、接着在搜索框中输入“环境变量”,然后点击“编辑系统环境变量”。
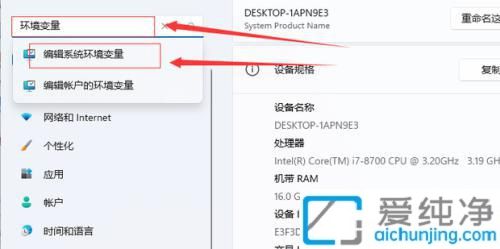
3、最后,点击“环境变量”按钮即可。
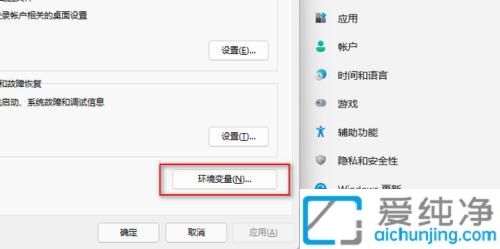
五、注意事项
用户级 vs 系统级环境变量:
用户级环境变量只对当前用户有效。修改这些变量只会影响当前登录的用户。 系统级环境变量对计算机上的所有用户有效。如果修改这些变量,所有用户的环境设置都会发生改变。
慎重修改:修改环境变量时需要小心,特别是对系统级变量。错误的修改可能会导致程序无法正常运行,或者系统发生异常。尤其是修改 PATH 变量时,需要谨慎,确保路径正确。
重启生效:修改某些环境变量后,可能需要重启计算机或者重启相关的应用程序才能生效。
通过以上步骤,你可以顺利找到并打开Win11的系统环境变量设置,进行所需的配置调整。掌握这一点,不仅能够提升你的工作效率,还能为各种软件的正常运行提供保障。
| 留言与评论(共有 条评论) |