


在日常使用电脑的过程中,鼠标的移动速度直接影响到我们的操作体验。对于Win7用户来说,调整鼠标移动速度不仅可以提高工作效率,还能让你在游戏或设计等需要精细控制的场合中游刃有余。接下来,我们将详细介绍如何在Win7中轻松调整鼠标移动速度,帮助你找到最适合自己的使用习惯。
一、教程系统环境
在本文的设置环境中,我们使用的是一台搭载Windows 7操作系统的台式机,具体配置如下:
操作系统:Windows 7 Professional 64位
电脑型号:戴尔 Inspiron 5675
鼠标类型:有线激光鼠标(Logitech MX Master 3)
屏幕分辨率:1920x1080
二、什么是鼠标移动速度
鼠标移动速度是指在计算机操作系统中,鼠标指针在屏幕上移动时的速度。它反映了鼠标的移动幅度与系统中指针的响应之间的关系。简单来说,鼠标移动速度决定了你移动鼠标时,屏幕上的光标或指针如何响应。
三、影响鼠标移动速度的因素
鼠标设置:操作系统通常提供一个控制面板或设置界面,允许用户调整鼠标指针的速度。你可以通过调整滑块来加快或减慢鼠标指针的移动速度。
DPI(每英寸点数)设置:DPI是衡量鼠标精度的指标,它表示鼠标每移动一英寸(约2.54厘米)时指针在屏幕上移动的像素数。高DPI意味着鼠标更加敏感,指针移动得更快,而低DPI则意味着指针移动较慢。
操作系统的加速度设置:许多操作系统会根据鼠标移动的速度来自动调整指针的响应速度。例如,快速移动鼠标时,指针会以更高的速度跳跃,而慢速移动时,指针响应较慢。这种设置有时被称为“增强指针精度”或鼠标加速度。
四、如何调整Windows 7鼠标移动速度
1、首先在电脑桌面左下角点击开始菜单图标。

2、在弹出的窗口中,点击右侧的“控制面板”。
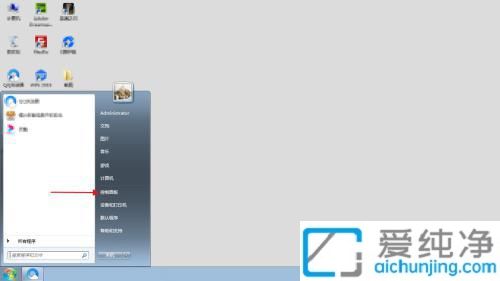
3、在控制面板界面,选择“硬件和声音”。
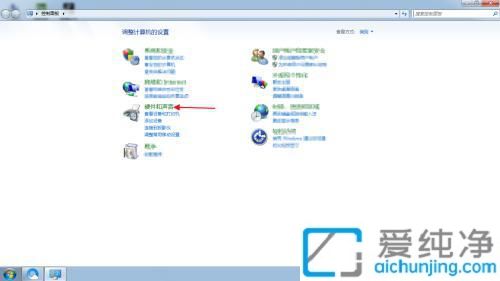
4、在“设备和打印机”模块中,点击“鼠标”选项。
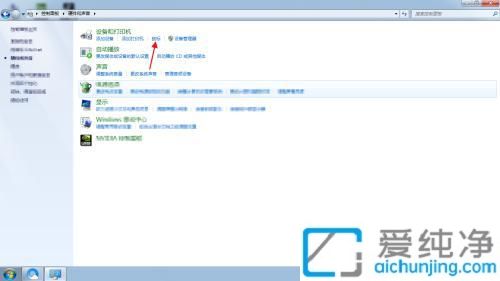
5、在弹出的鼠标属性窗口中,点击顶部的“指针选项”。

6、在“选择指针移动速度”下调节指针的快慢,调整完成后点击“确定”。
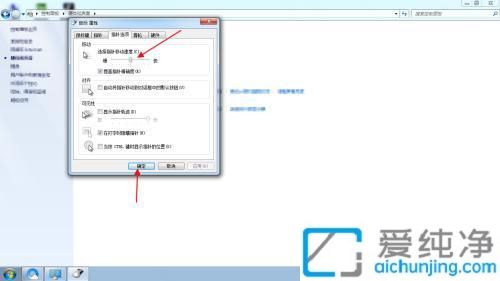
五、鼠标的工作原理与系统设置
鼠标的工作原理主要依赖于光学或激光传感器,通过扫描表面图像来获取位置变化的信息。鼠标的移动速度与计算机如何响应这些位置变化密切相关。在操作系统层面,鼠标的速度设置直接影响系统如何解释这些位移数据。
光学与激光鼠标的差异
光学鼠标使用LED光源和感应器,通过照射表面反射回来的光来检测运动。它适用于大部分表面,但在光滑表面上可能不如激光鼠标精确。 激光鼠标则使用激光光源,能够检测到更微小的表面变化,因此它在玻璃等光滑表面上也能正常工作,适合精确操作。
鼠标 DPI 设置
DPI(每英寸点数)是衡量鼠标精准度的重要指标。高DPI值意味着鼠标的移动较为敏感,适合快速浏览或玩游戏;低DPI值则适合需要精准控制的任务,如绘图或编辑。 一些高端鼠标(如Logitech MX Master系列)允许用户通过按钮调节DPI设置,确保根据不同任务需求快速切换。
操作系统的加速度与平滑度
操作系统内置的加速度设置可能会影响鼠标的精度。即使鼠标的DPI设置较低,开启加速度的功能可能仍导致快速或大幅度的移动变得不稳定。因此,许多精细操作的用户通常会关闭“增强指针精度”功能,以确保鼠标按预定的速度和幅度精准响应。
在Windows 7中调整鼠标移动速度是一个简单而有效的操作,可以显著提升用户的操控体验。通过调整鼠标速度、启用增强指针精度,或根据个人需求自定义其他鼠标设置,你可以获得更高效、舒适的操作体验。无论是办公、设计还是娱乐,合适的鼠标设置都能让你的操作更加得心应手,提升工作效率和精准度。
| 留言与评论(共有 条评论) |