


在使用Win10进行文档打印时,有时我们会遇到打印任务卡住或需要临时取消的情况。这种时候,了解如何快速有效地取消打印机的打印任务就显得尤为重要。接下来,我们将详细介绍如何在Win10中轻松取消打印机的打印任务,帮助你更好地管理打印工作。
一、教程系统环境
操作系统:Windows 10
电脑机型:适用于所有运行 Windows 10 的台式机、笔记本电脑(例如:戴尔、惠普、联想等)
二、什么是打印机的打印任务
打印机的打印任务,通常指的是发送到打印机进行处理的文件或文档。每当你通过计算机、手机或其他设备选择打印某个文件时,系统会将这个文件转化成一个打印任务,并将其发送到连接的打印机进行打印。
三、为什么要取消打印任务
打印机离线:打印机与计算机失去连接,或者处于离线状态,任务无法完成时,用户可能需要取消当前任务并重新发起打印。
队列中任务积压:如果打印队列中有多个任务,而打印机无法处理,可能会导致后续的任务一直处于等待状态,用户取消掉当前任务可以让后续任务得到处理。
错误选择:用户可能不小心点击了打印,或者选择了错误的打印设置(例如,选择了错误的打印机或纸张尺寸),因此需要取消任务并重新设置。
重复提交:用户可能不小心多次提交了相同的打印任务,导致多个相同任务排队。此时,取消一个任务可以避免浪费纸张和墨水。
四、通过“打印队列”界面取消打印任务
1、首先,打开电脑中的“控制面板”。
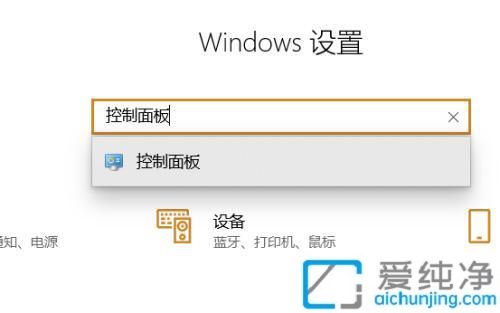
2、点击“查看设备和打印机”。
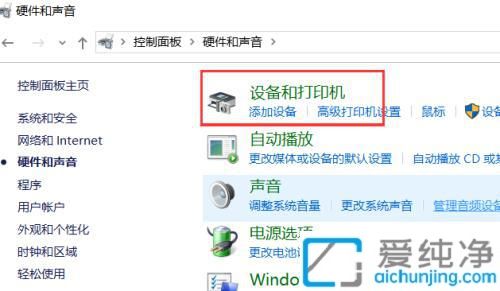
3、找到正在使用的打印机,右键点击并选择“查看现在正在打印什么”。

4、点击正在打印的任务。

5、选择“取消所有文档”,即可取消打印任务。
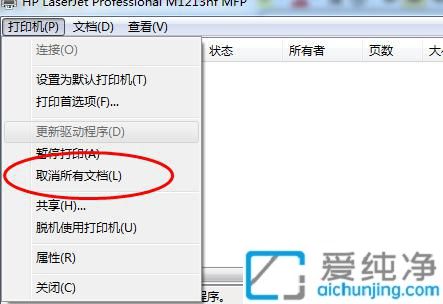
五、注意事项
确保打印机连接正常:在清理打印队列时,确认打印机处于开启状态并与计算机正确连接(USB或网络连接)。
定期清理打印队列:定期检查和清理打印队列,以避免长期堆积的打印任务影响打印机的正常运行。
检查打印机状态:有时打印任务卡住可能与打印机本身的硬件问题相关,如纸张卡住、墨盒或碳粉不足等。确保打印机没有硬件问题。
避免多个任务堆积:在处理大型打印任务时,尽量避免将多个任务同时发送到打印机,减少打印队列的负担。
通过以上几步操作,你已经成功取消了Win10系统中的打印任务,释放了打印队列。下次再遇到类似情况时,记得按照这些方法迅速解决问题,避免长时间的等待或打印机故障。
| 留言与评论(共有 条评论) |