


在Win10系统中,文件资源管理器右侧的预览功能默认会显示选中文件的内容摘要,如图片、文档或视频的预览。这虽然有助于快速浏览文件内容,但也可能占用宝贵的屏幕空间,尤其是当你想要更加简洁的文件夹视图时。本文将为你介绍如何轻松关闭Win10文件夹右侧的预览功能,让你的操作界面更加简洁流畅。
方法一:快捷键关闭
1、按下快捷键 Alt + P 来关闭或打开预览窗格;按下 Alt + Shift + P 来关闭或显示详细信息窗格。
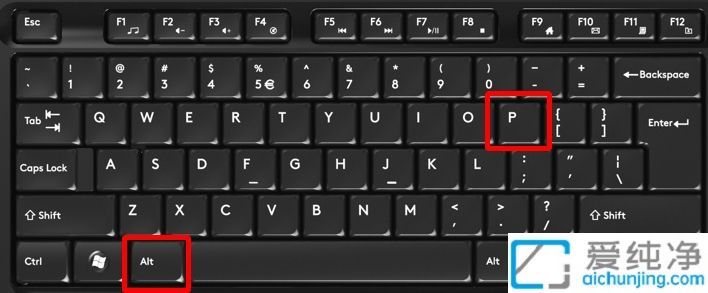
方法二:修改设置
1、打开任意文件夹,或者在桌面找到并打开“此电脑”图标。

2、进入任意一个盘符,右侧会显示预览窗口区域。
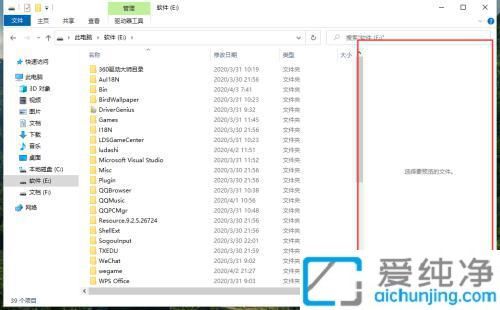
3、在顶部找到“查看”选项。
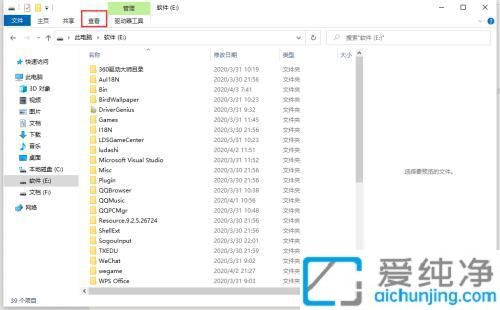
4、点击“查看”,在窗格选项卡中会看到“预览窗格”选项,并且该选项处于选中状态。
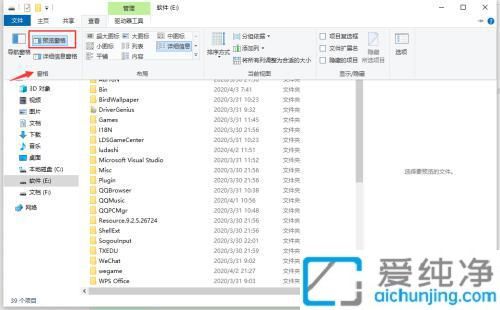
5、用鼠标左键单击“预览窗格”,此时右侧的预览窗口将消失。
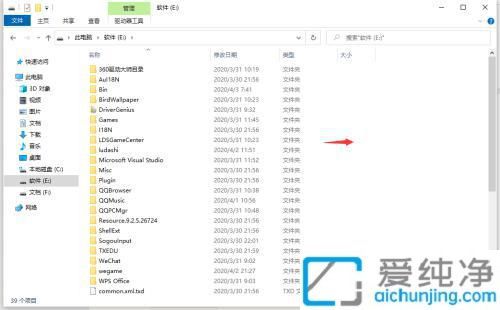
通过本文提供的步骤,你将能够轻松关闭Win10文件夹右侧的预览功能,享受更加清爽的文件管理界面。虽然这一小小的改动可能不会改变整个系统的使用方式,但它却能显著提升你的工作效率和舒适度。
| 留言与评论(共有 条评论) |