


在现代工作和学习中,远程办公已经成为一种常态,而Win11为用户提供了强大的远程桌面连接功能。这项功能不仅能让你在异地实现对电脑的控制,还能够高效地进行信息共享和协作。本文将为你详细解读如何轻松开启这一功能,助你在各类场景中随心应对。
方法一:
1、打开运行窗口(按 Win + R),输入 mstsc 命令,然后按 确定 或 回车,即可快速打开远程桌面连接。
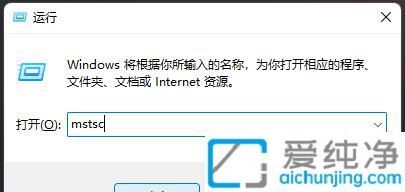
方法二:
按下 Win + S 组合键,或点击任务栏上开始图标旁的 搜索图标。在打开的 Windows 搜索框中输入 远程桌面连接,然后点击系统提供的最佳匹配项 远程桌面连接应用。
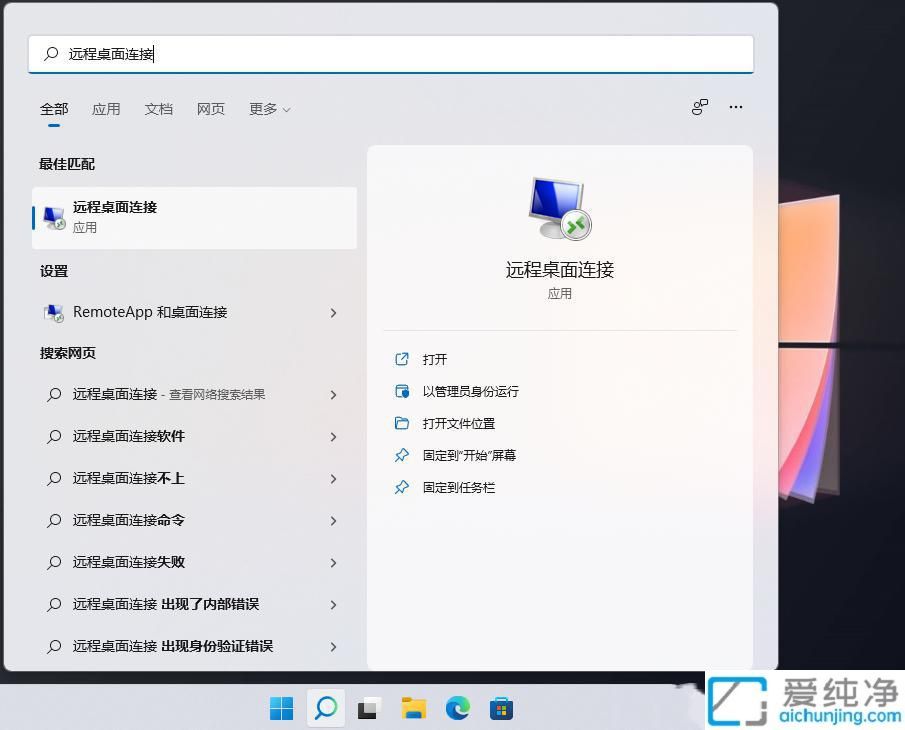
方法三:
1、在桌面空白处右键点击,选择 新建快捷方式。
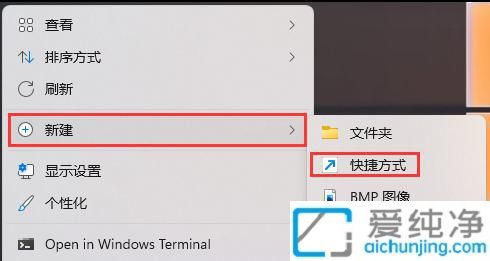
2、在创建快捷方式窗口中,输入对象的位置:%windir%\system32\mstsc.exe,然后点击 下一步。
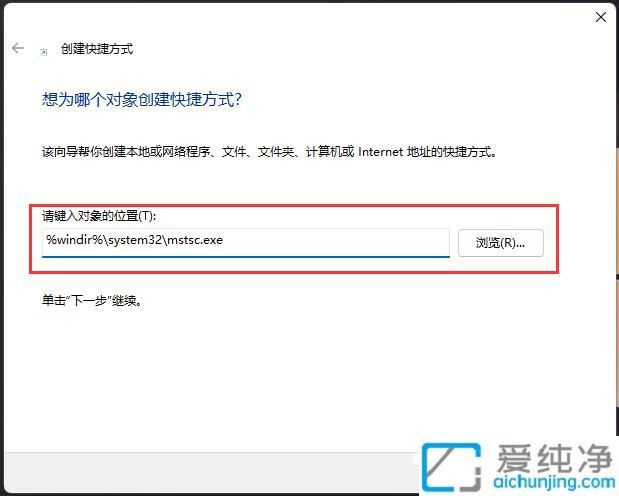
3、输入该快捷方式的名称:远程桌面连接,然后点击 完成 创建快捷方式。
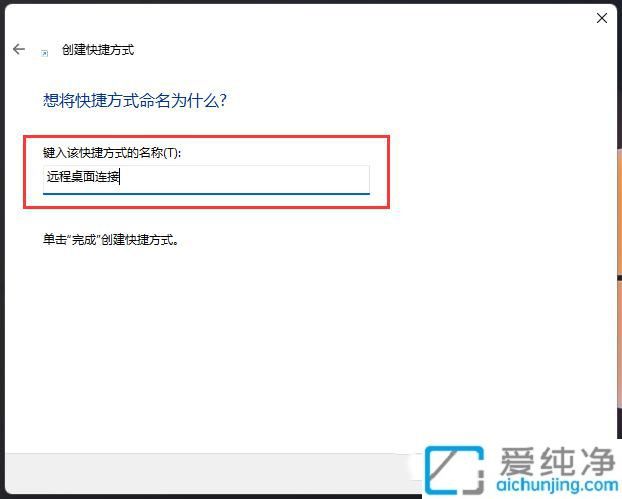
4、右键点击刚创建的名为 远程桌面连接 的快捷方式,在打开的菜单中选择 属性。在远程桌面连接属性窗口中的 快捷方式 选项卡下,可以设置快捷键。
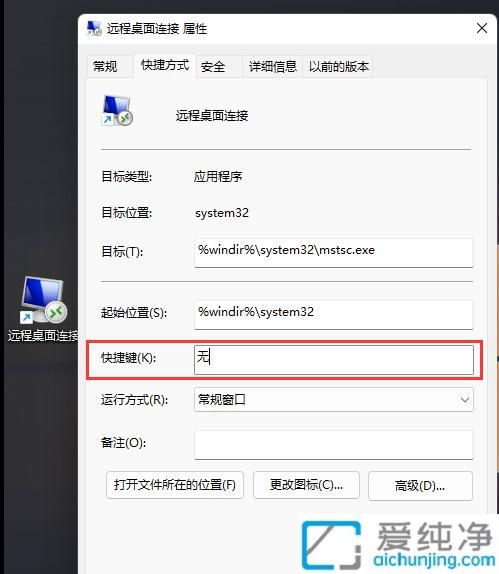
通过以上步骤,你应该能够顺利开启Win11中的远程桌面连接,享受到更加灵活的办公体验。在这个数字化迅速发展的时代,掌握远程连接的操作无疑是提升工作效率的关键。
| 留言与评论(共有 条评论) |