


我们在使用Win10电脑的过程中,有时会碰到分多过的情况,尤其是当多个磁盘分区小空间的时候,我们可以合理整合这些分区,将两个盘合并成一个盘变成一个大空间,无疑可以提高存储利用率,简化文件管理。本文将详细介绍如何安全地将两个磁盘合并成一个盘,助你更好地管理和优化存储空间。
具体方法如下:
1、在打开win10系统桌面上找到“此电脑”图标,然后鼠标右键点击此电脑图标,在弹出的菜单中选择“管理”。
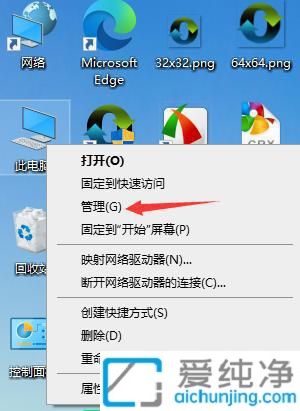
2、在打开的计算机管理窗口中,找到“磁盘管理”选项,双击进入磁盘管理界面。
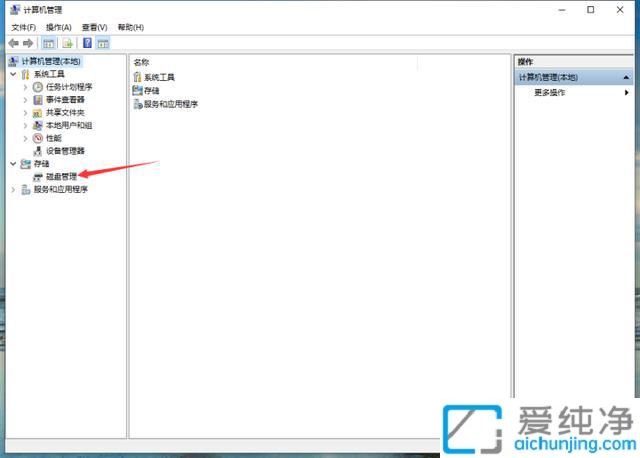
3、在打开的磁盘管理窗口中,我们需要合并 E 盘和 F 盘。
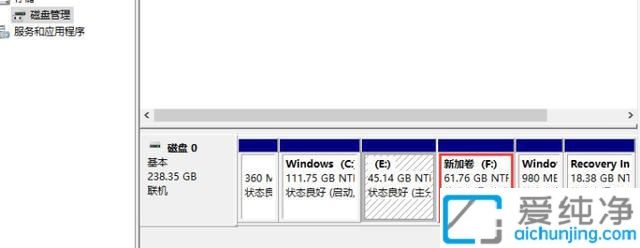
4、一般可以删除两个分区后面一个,这里小编鼠标右键点击 F 盘,然后在弹出的菜单中选择“删除卷”。
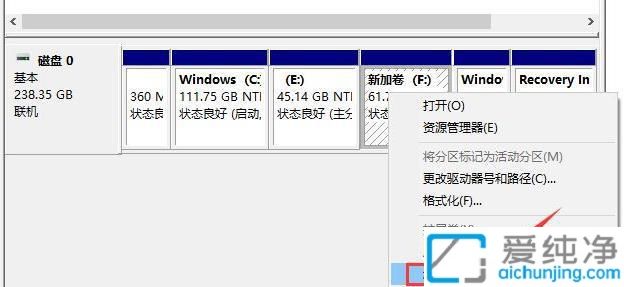
5、这时win10系统会提示是否确认删除此卷,点击“是”进行确认。
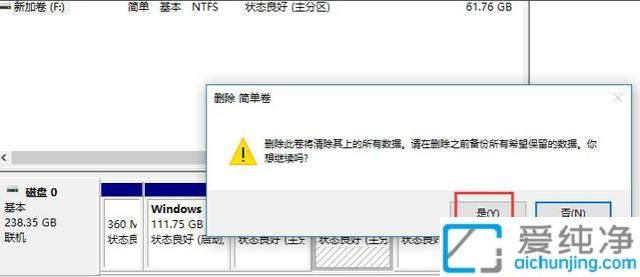
6、接下来,为 E 盘增加空间,右键点击 E 盘,然后在弹出的菜单中选择“扩展卷”。
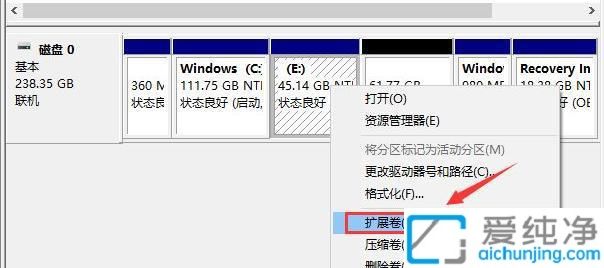
7、将进入扩展卷向导界面,直接点击“下一步”。
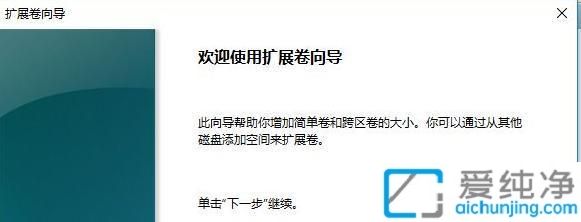
8、然后会显示可用分区的磁盘空间(左侧)和已选择的空间(右侧)。
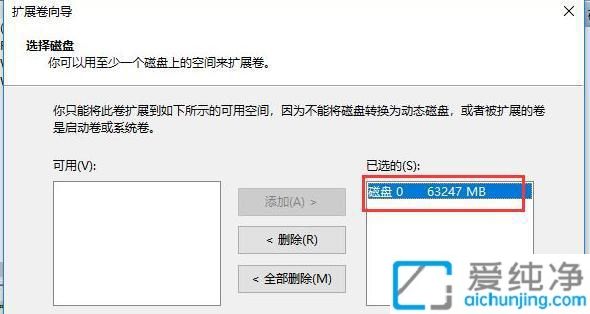
9、完成操作后,返回磁盘管理界面,即可看到已合并的 E 盘。
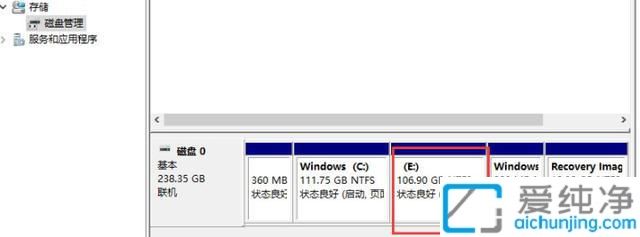
通过本文的指导,你已经掌握了如何在Win10中将两个磁盘合并为一个盘的操作步骤。这不仅能有效释放空间,还能让你的文件管理更加高效和便捷。
| 留言与评论(共有 条评论) |