


在使用Win7系统的过程中,用户的搜索记录往往会被系统自动保存,这不仅可能占用存储空间,还可能对隐私造成一定的威胁。随着网络安全意识的提升,越来越多的用户希望能够清除这些记录,以确保个人信息的安全和隐私的保护。本文将详细介绍如何在Win7系统中清除搜索记录,让你的计算机使用更加安全、流畅。
方法一:直接在搜索框删除
1、首先我们点击 Win7 计算机里面的搜索框,电脑就会自动弹出之前搜索之过的搜索记录列表。
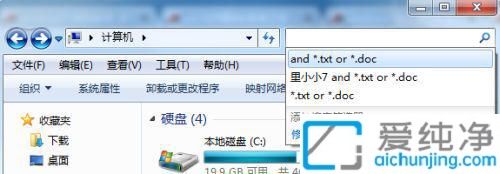
2、按一下向下键,将鼠标移动到需要删除的记录上,接着按下 Delete 键即可删除该条搜索记录。

方法二:通过本地组策略来禁止保留搜索记录
1、我们可以按下快捷键“Win + R”,输入命令: gpedit.msc,然后点击“确定”选项。
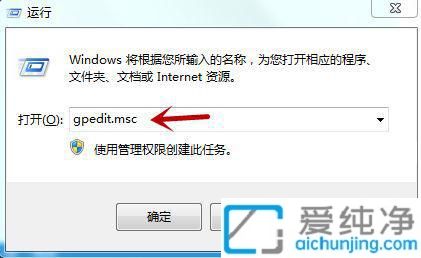
2、在打开的本地组策略编辑器窗口中,依次展开:用户配置 > 管理模板 > Windows 组件 > Windows 资源管理器。
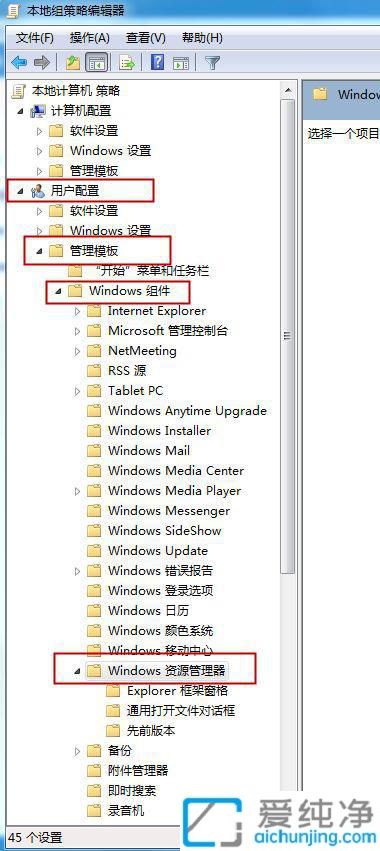
3、在打开选项的右侧找到“在 Windows 资源管理器搜索框中关闭最近搜索条目的显示”选项。
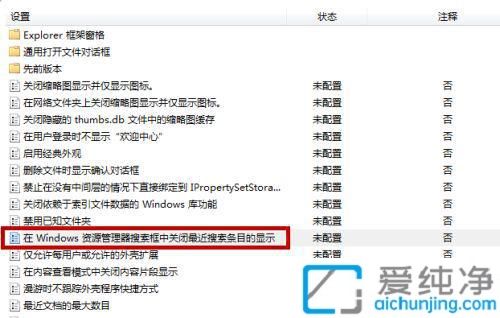
4、接着鼠标双击该选项,在弹出的窗口中将其设置为“已禁用”,然后点击“确定”。
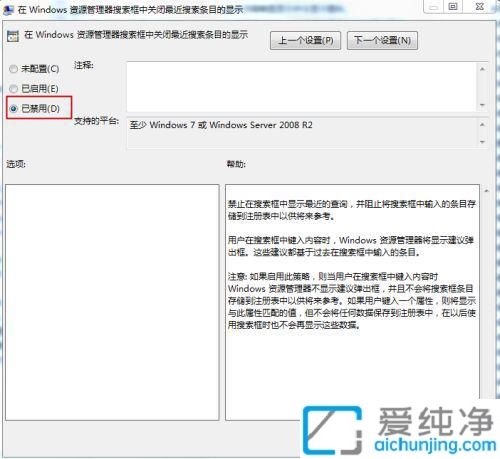
5、退出组策略后,设置即可这样设置之后我们再搜索就不会留下搜索记录了。
通过本文的介绍,你现在应该掌握了在Win7系统中清除搜索记录的具体步骤。这不仅能帮助你保护个人隐私,还能提升系统的整体性能。
| 留言与评论(共有 条评论) |