


对于使用NVIDIA显卡的Win10用户来说,NVIDIA控制面板是一个重要的工具,可以帮助你精细调整图像设置、优化显卡性能,甚至自定义游戏体验。了解如何打开NVIDIA控制面板至关重要。下面小编给大家分享Win10NVIDIA控制面板的打开方法,让您轻松访问NVIDIA控制面板,充分发挥您的显卡潜能。
具体方法如下:
1、首先鼠标右键点击桌面空白地方,在弹出的菜单中选择“Nvidia控制面板”选项,或者按下 Win + R 组合键,输入 control 后进入控制面板。
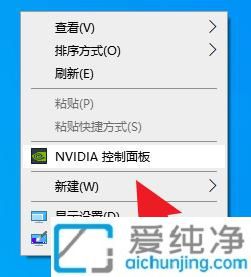
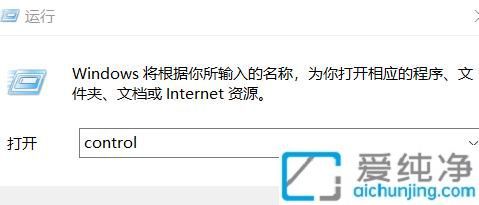
2、在打开的控制面板窗口中,点击“硬件和声音”选项。
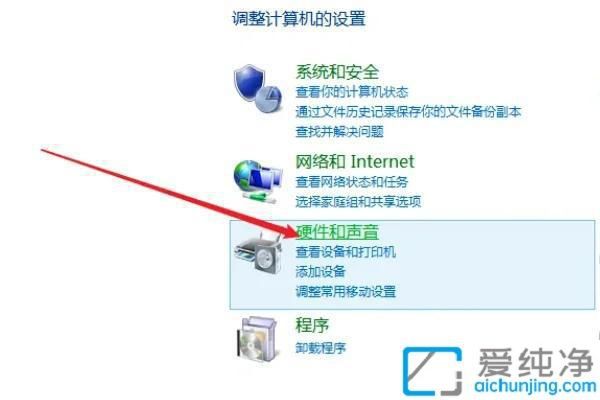
3、在弹出的“硬件和声音”中,点击“Nvidia控制面板”选项。
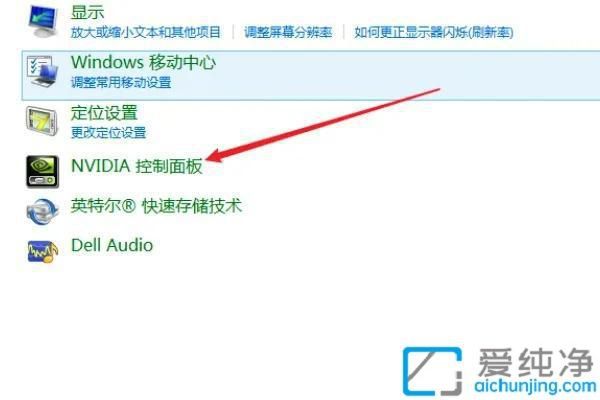
4、选择“管理3D设置”,然后点击“全局设置”标签。
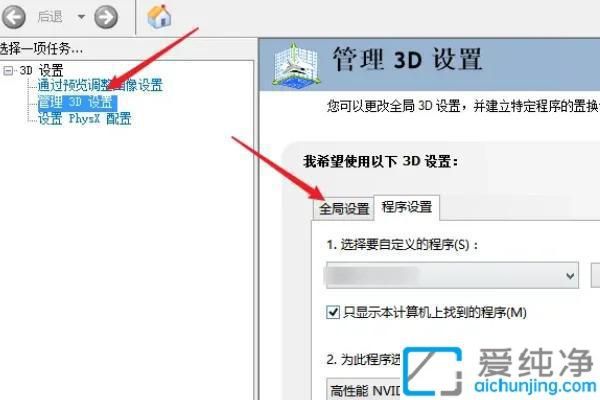
5、在管理3D设置窗口中,点击下拉“首选图形处理器”选项,选择“高性能Nvidia处理器”。
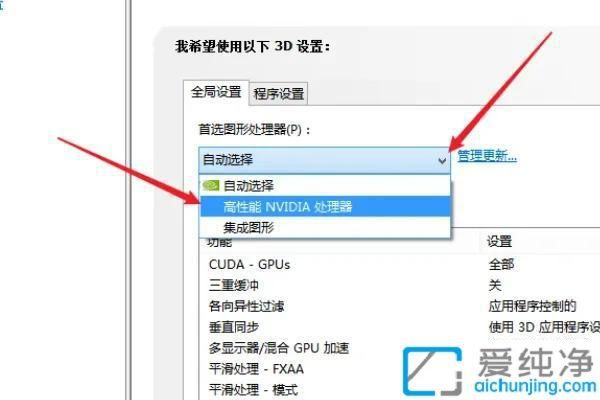
6、选择“高性能Nvidia处理器”后,即可完成设置默认显卡。
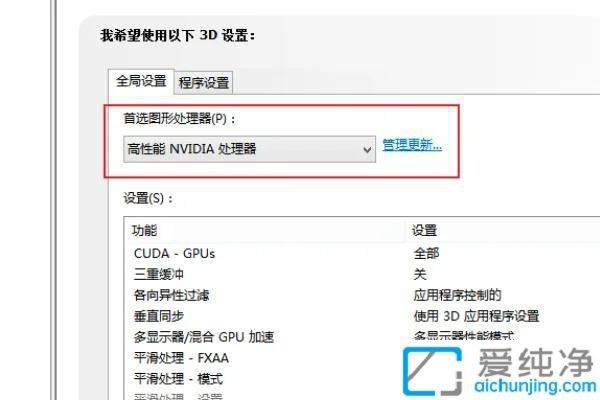
7、回到win10系统桌面,鼠标右键点击“此电脑”图标,在弹出的菜单中选择“属性”选项。
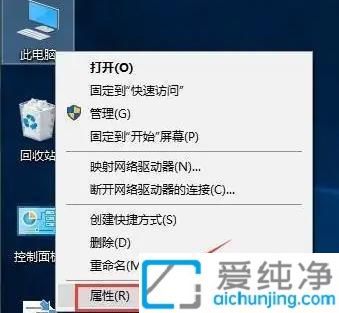
8、点击左侧的“设备管理器”。
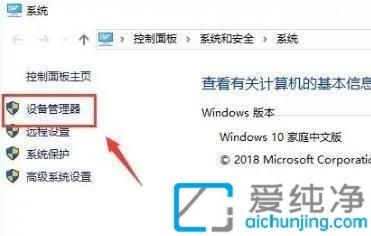
9、展开“显示适配器”,右键点击第一个集成显卡,选择“禁用设备”即可。

Win10 NVIDIA控制面板的打开方法就给大家介绍到这里了,掌握这些设置将帮助您更好地管理显卡性能,提升视觉体验。
| 留言与评论(共有 条评论) |