


蓝牙功能让你可以轻松地将笔记本电脑与无线耳机、鼠标、键盘等设备连接,对于Win10系统用户来说,尽管系统默认支持蓝牙功能,然而,许多Win10用户可能并不清楚如何在自己的笔记本电脑上打开蓝牙功能。下面小编给大家分享一下win10笔记本电脑的蓝牙功能在哪里打开的操作方法,帮助您轻松启用蓝牙。
具体方法如下:
1、首先鼠标点击win10系统桌面左下角的“Windows徽标”打开开始菜单。
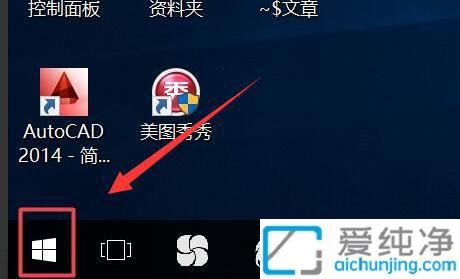
2、在打开的开始菜单中,点击上方的“齿轮”图标以打开设置。
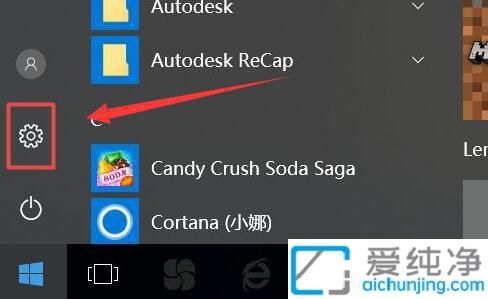
3、在打开的设置界面中,点击“设备”选项。
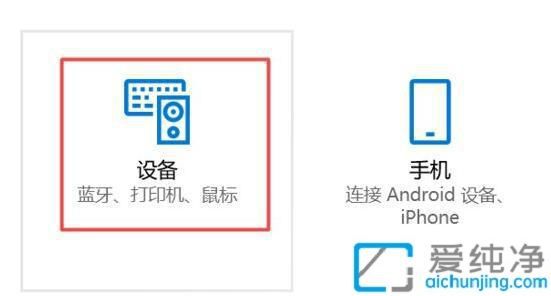
4、在打开的设备选项中,选择“蓝牙和其他设备”选项。

5、在打开的蓝牙窗口中,可以打开蓝牙开关。

6、在打开的蓝牙功能,您可以在下方连接蓝牙设备。
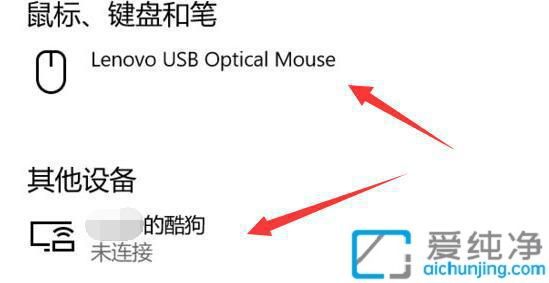
7、另外,可以点击右下角的箭头以展开隐藏图标栏。
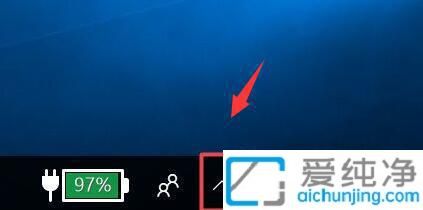
8、在该栏中,右键点击蓝牙图标即可收发文件或添加蓝牙设备。
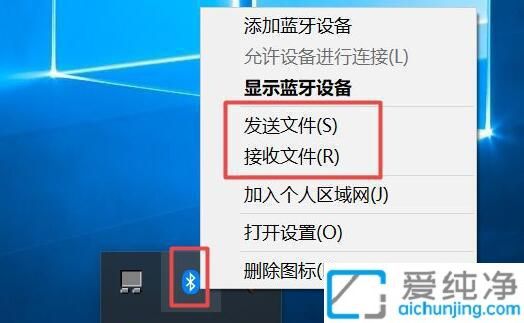
以上就是win10笔记本电脑的蓝牙功能在哪里打开的方法介绍了,开启蓝牙功能都能让你的设备更好地适应无线生活方式。
| 留言与评论(共有 条评论) |