


Win11系统中对任务栏进行了改动,增加了合并图标功能,让系统看起来更加简洁现代化。然而,许多用户习惯了旧版本Windows中任务栏不合并图标的风格,希望设置win11电脑任务栏不合并,下面小编给大家分享一下win11电脑任务栏不合并怎么设置的操作方法,让您的工作空间更加个性化和高效。
具体方法如下:
1、在win11系统任务栏的空白地方鼠标右击,在弹出的菜单中选择“任务栏设置”选项。
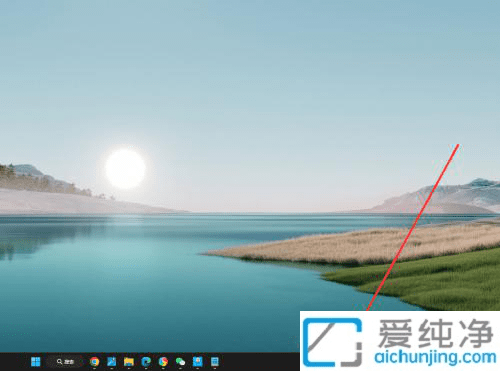
2、在任务栏选项,找到“合并任务栏按钮并隐藏标签”选项,点击右侧的下拉菜单。
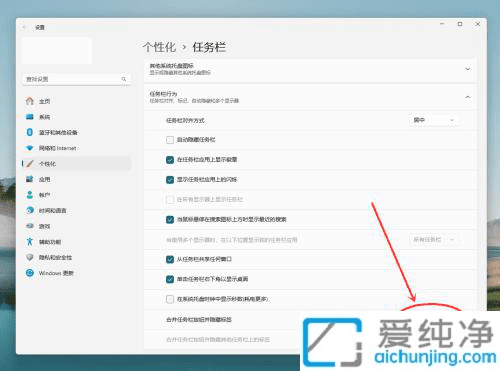
3、在弹出菜单中选择“从不”选项,即可设置任务栏不合并。
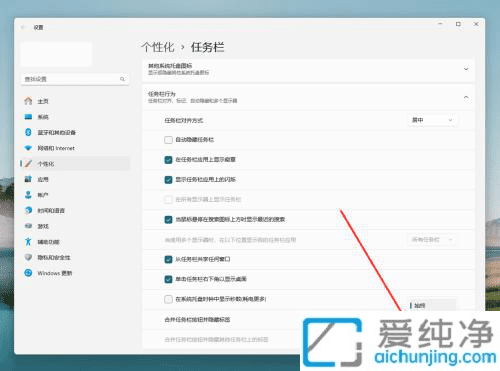
通过本文的介绍,相信你已经了解win11电脑任务栏不合并怎么设置的方法了,这个小小的调整能够显著提升你在多任务处理时的效率。
| 留言与评论(共有 条评论) |