


Win10系统自带的防火墙是重要的安全防护工具,它有助于保护你的电脑免受恶意攻击和未经授权的访问。然而,在某些情况下,用户可能需要暂时关闭防火墙以解决网络连接问题,下面小编给大家讲解一下win10系统电脑防火墙怎么关的操作方法,一起来学习一下吧。
具体关闭方法如下:
1、在win10电脑屏幕左下方找到【开始菜单】点击打开,在出现的开始菜单选项中找到【设置】选项点击进入。
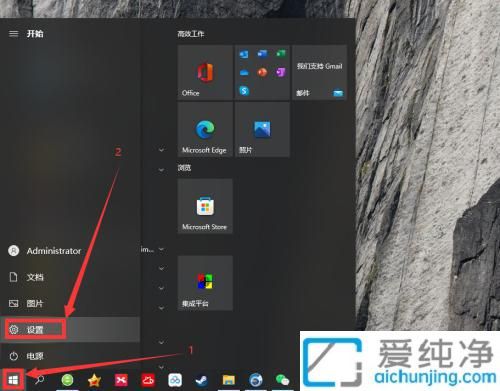
2、在打开的【设置】窗口中,找到上方的搜索框输入“控制面板”选项,然后点击搜索框下方出现的【控制面板】进入。
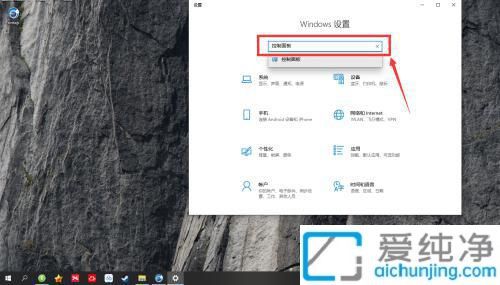
3、在进入【控制面板】窗口中,点击打开【系统和安全】选项进入。
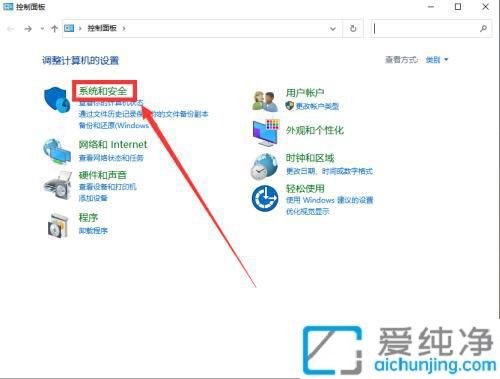
4、在弹出的【系统和安全】页面中,下拉找到【Windows Defender 防火墙】选项并点击进入。
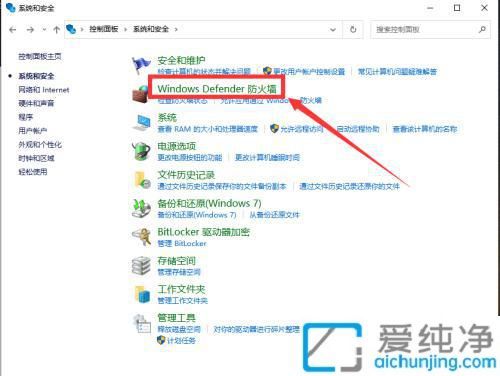
5、在打开的Windows Defender 防火墙窗口中,找到左侧菜单栏中的【启用或关闭 Windows Defender 防火墙】,并点击进入。
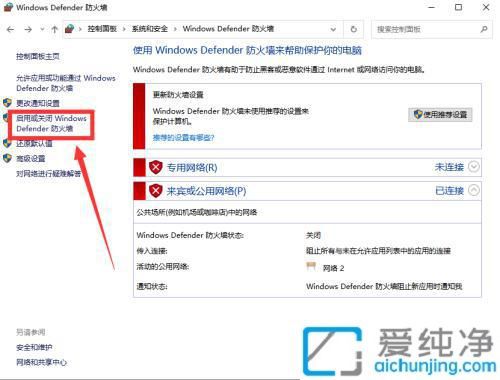
6、在出现的【自定义设置】页面中,将专用网络和公用网络对应的【关闭 Windows Defender 防火墙(不推荐)】前方的圆圈选中,然后点击【确定】即可。
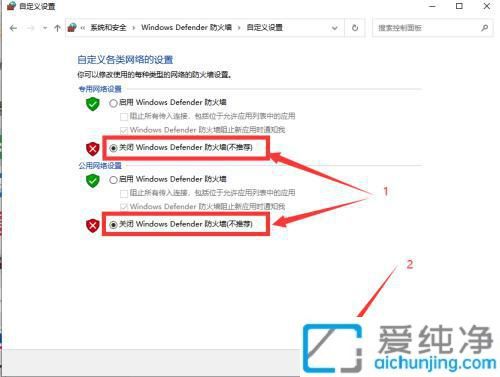
win10系统电脑防火墙怎么关的方法就给大家分享到这里了,大家可以根据以上步骤操作,但务必记得定期检查网络安全状况,防止潜在的安全威胁。
| 留言与评论(共有 条评论) |