


Win7系统中,有时需要手动更改网络的IP地址来满足特定的网络需求,比如连接公司内网、配置网络打印机或解决网络连接问题。更改IP地址可以让你的电脑适应不同的网络环境,提供更灵活的网络管理选项。本文将为你讲解Win7系统中更改网络IP地址的方法,让你能够轻松应对不同的网络设置需求。
具体方法如下:
1、首先在win10电脑桌面右下角找到网络图标,鼠标右键单击该图标。

2、在弹出的菜单中,我们点击“打开网络和共享中心”选项打开。

3、在打开的网络和共享中心窗口中,找到并点击左上角的“更改适配器设置”链接。
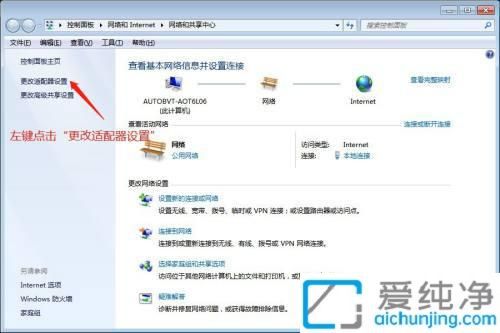
4、在打开的适配器设置中,找到正在使用的“本地连接”图标,然后鼠标左键单击以选中它。
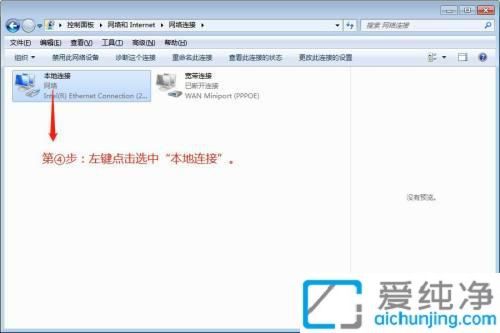
5、在右键点击“本地连接”之后,在弹出的右键菜单中选择“属性”选项。
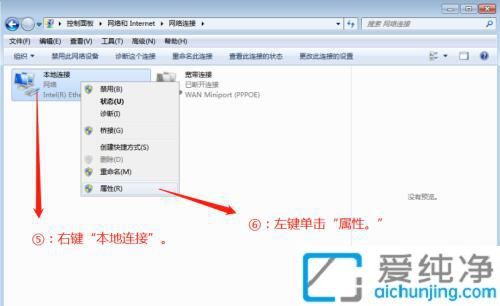
6、在打开的本地连接属性窗口中,找到并双击“Internet 协议版本 4(TCP/IPv4)”选项。
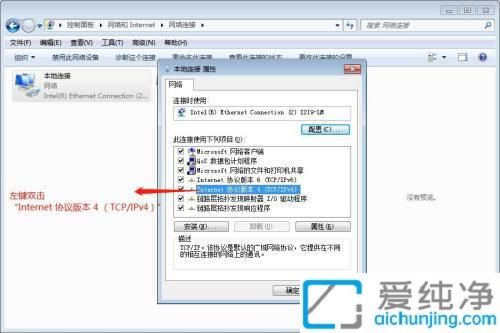
7、在IPV4窗口中选中“使用下面的IP地址”选项。
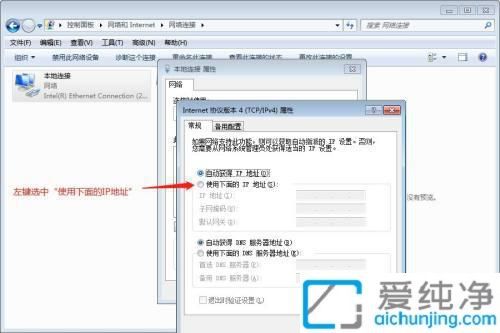
8、按照提示填写相应的IP地址、子网掩码、网关和DNS服务器地址等信息。如图所示,输入完毕后点击“确定”,如果自己不知道IP地址。
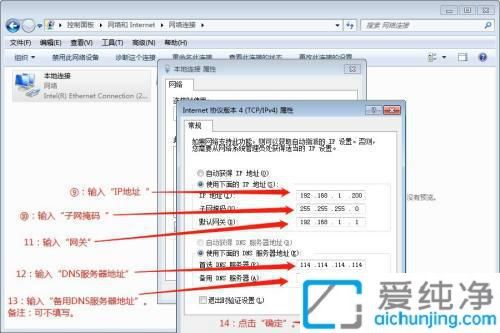
9、最后,我们填写好IP地址之后,在属性窗口中再次点击“确定”以保存设置。
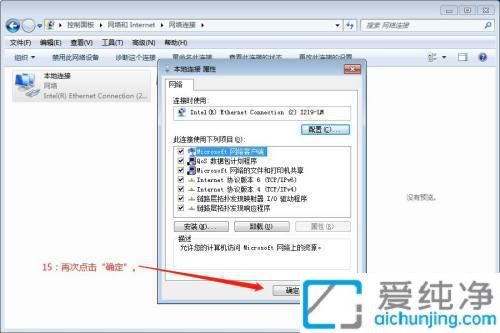
以上就是Win7系统中更改网络IP地址的方法介绍,通过掌握这些简单的步骤,你可以更灵活地管理和调整网络连接,适应不同的网络环境需求。
| 留言与评论(共有 条评论) |