


虽然台式电脑通常使用有线网络连接,但如今越来越多的台式机支持Wi-Fi连接,让你可以摆脱网线的束缚,自由选择电脑摆放位置。而在全新的Win11系统中,连接无线网络变得更直观便捷,只需几个简单的设置步骤,本文将带你了解windows11台式机怎么连接无线网的操作步骤,让你的桌面设备也能享受到便捷的无线网络体验。
具体方法如下:
1、进入win11电脑之后,先鼠标点击屏幕右下角的网络图标,在弹出的面板中点击打开无线网络连接菜单。
2、如果无线图标是灰色,我们可以点击Wi-Fi图标,点击以启用无线网络功能。
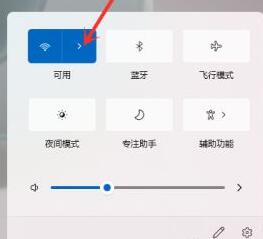
3、然后点击旁边的三角形,就会出现可用的无线网络列表,在里面我们选择您要连接的Wi-Fi网络,点击该网络名称。
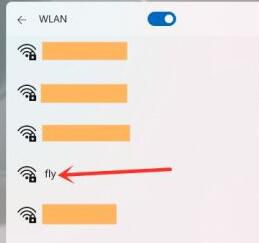
4、找到自己的wifi网络,勾选“自动连接”选项,以便下次能够自动连接,再点击“连接”选项。
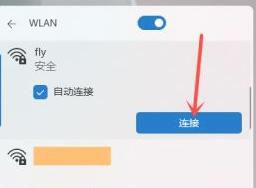
5、接下来会出现输入网络安全密钥,我们只需要在输入框内输入该Wi-Fi密码,最后点击“下一步”选项。
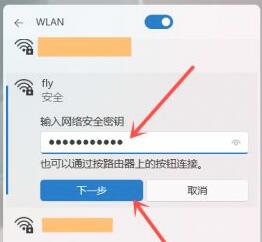
6、成功连接wifi网络之后,您将看到确认连接成功的消息。
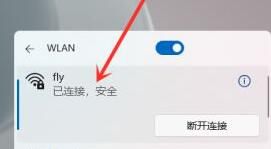
以上就是windows11台式机怎么连接无线网的操作步骤了,希望这篇指南能够帮助你顺利完成无线连接设置,享受更加自由的网络体验。
| 留言与评论(共有 条评论) |