


日常使用Win10的过程中,电脑系统时间的准确性十分重要,特别是在处理会议、线上支付、和跨时区通信时。为了避免手动调整时间的麻烦,Win10提供了自动校准时间的功能,让系统时间始终保持精确。下面小编给大家分享win10电脑时间怎么自动校准的操作方法,为你的日常工作和生活提供便利。
具体方法如下:
1、首先在win10电脑桌面的左下角鼠标点击“开始菜单“按钮。
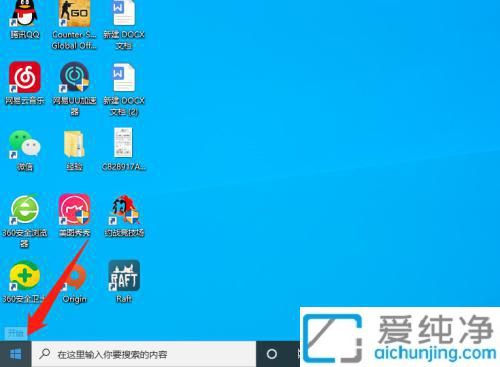
2、在打开的开始菜单中点击齿轮状的“设置”选项。
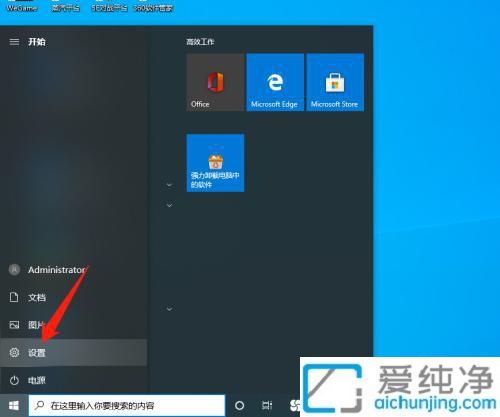
3、在打开的windows 设置窗口中,找到并点击“时间和语言”选项进入。
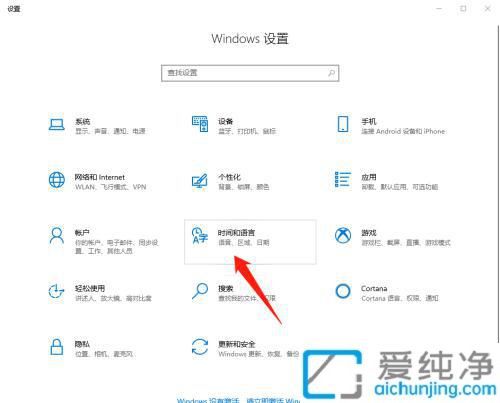
4、在打开的时间和语言窗口中,有网络的话可以打开“自动设置时间”选项,这样就会自动同步互联网上面的时间了,如果没有的话我们可以关闭自己手动设置。
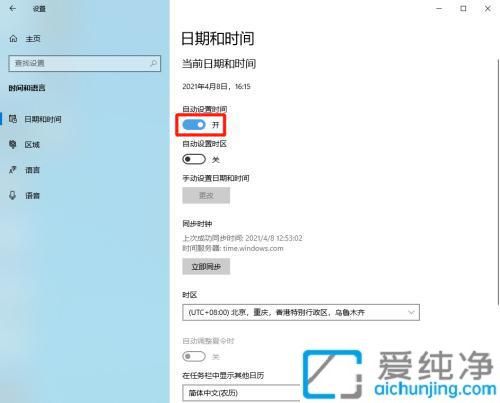
5、关闭选项之后,再点击下面的“更改”按钮。
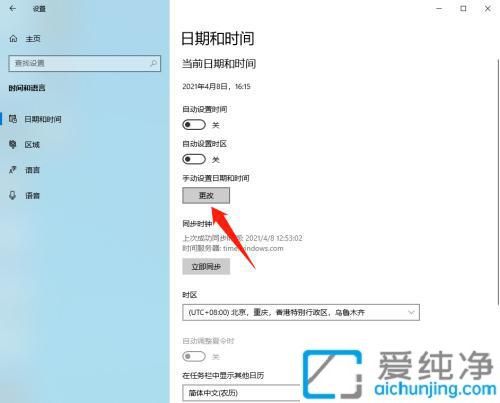
6、在弹出的更改日期和时间窗口中,修改所需的日期和时间,最后点击“更改”以保存。
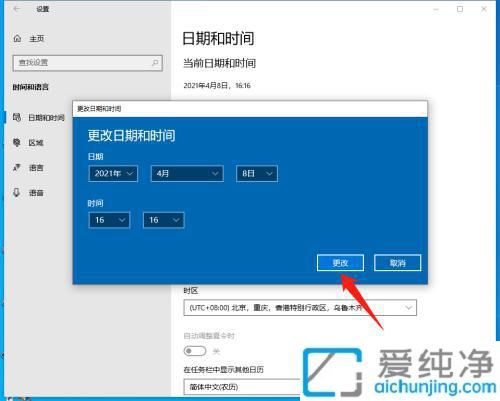
经过本文的介绍,相信您已经掌握了win10电脑时间怎么自动校准的方法,自动同步网络时间不仅可以确保系统始终保持准确,还可以让您在忙碌的日常中省去手动调整的烦恼。
| 留言与评论(共有 条评论) |