


在Win11操作系统中,运行界面是一个极为重要的工具,它允许用户快速访问应用程序、系统设置和文件。无论是想要启动特定的程序,还是进行系统配置,运行命令都能帮助你省去繁琐的步骤。然而,许多用户可能对如何快速打开这个界面并不熟悉。本文将为你带来解锁Win11系统中运行界面的操作方法,让你能够高效地利用这一强大功能,提升工作和生活的便利性。
方法一:使用快捷键打开运行
1、先同时按下键盘上打开运行的快捷键“Win”和“R”键。

2、接着win11系统就会弹出 运行 窗口。
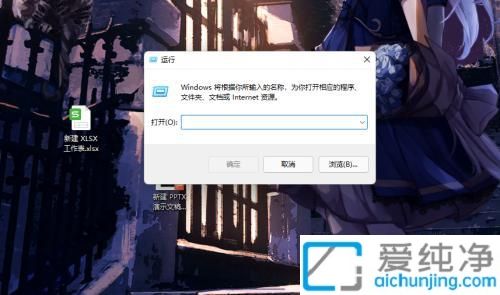
方法二:通过搜索打开运行
1、首先鼠标点击win11电脑屏幕下方的【搜索】按钮,如果任务栏上面没有搜索我们也可以按下win + s 键打开。
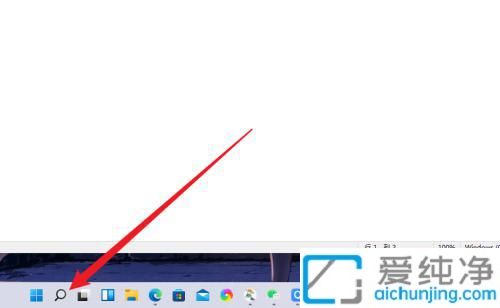
2、在打开的搜索框内中输入“运行”。
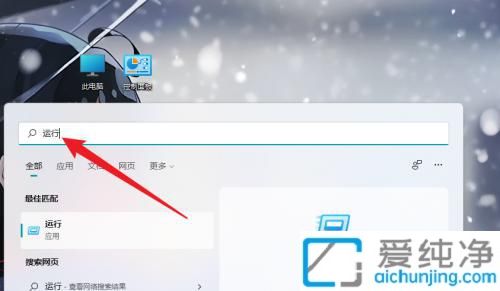
3、在搜索结果中,鼠标点击右侧的【打开】按钮。
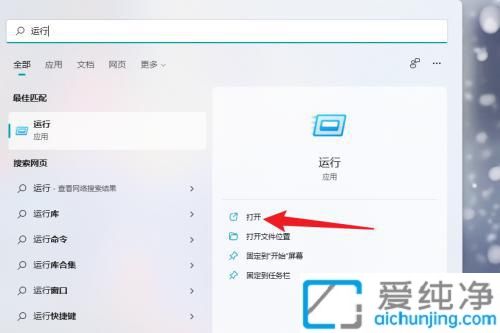
方法三:通过右键菜单打开运行
1、鼠标右键点击win11桌面任务栏上的【开始菜单】图标。

2、在弹出右键菜单中,我们可以选择【运行】选项。

3、鼠标点击运行之后,将打开运行功能。
上述就是Windows11系统中运行界面的操作方法讲解了,利用这一强大功能,您可以更加从容地管理程序和系统设置,提升工作和娱乐的效率。
| 留言与评论(共有 条评论) |